Obzvlášť komplikovaná je přítomnost grafiky ve štíhlých noteboocích s malou úhlopříčkou, což se nám nedávno potvrdilo i v redakci. Kolega Petr Broža používá Dell XPS M1330 v konfiguraci s grafickou kartou Nvidia GeForce 8400M GS. Ačkoliv notebook není zcela nový, tak ze začátku příliš neřešil jeho 3D schopnosti a až nedávno se chtěl vrátit k oblíbenému Unreal Tournament 3 a zde nastal problém.
Když hry nestíhají
Hra neběžela dobře. Již po několika jednotkách minut po startu se radikálně zpomalila a stala se v běžně hratelném nastavení nepoužitelnou. Rychlá kontrola teploty jádra indikovala problém: 10 minut po vypnutí hry měla grafika 89 ¬∞C, což ještě není samostatně problém, alarmující však byla maximální naměřená teplota.
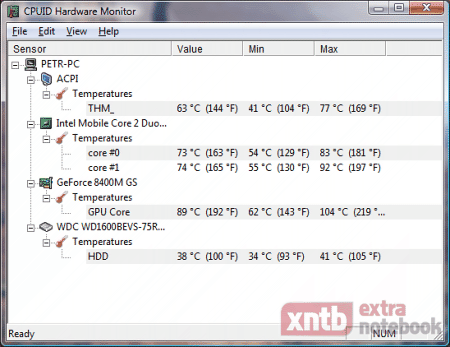
Alarmující je hlavně maximální zaznamenaná teplota GPU - 104 stupňů Celsia není v pořádku
Celých 104 ¬∞C již rozhodně není normální stav, který vyprovokoval podrobnější analýzu tohoto problému. Následující postup funguje pro dedikované mobilní grafické karty ATI i Nvidia - u integrovaných nemá význam tento test provádět. Zároveň vás upozorňujeme, že tyto zátěžové testy mohou zapříčinit i selhání slabších komponent notebooku.
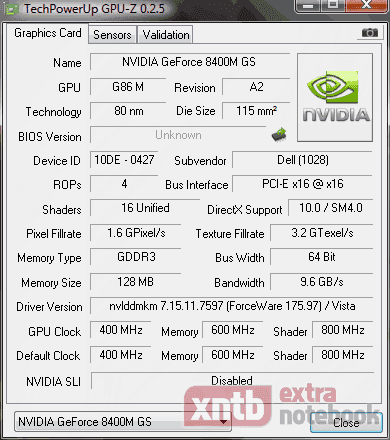
Pro získání podrobnějších informací o grafickém čipu jsme použili program GPU-Z od TechPowerUP v nejnovější verzi, která i u mobilních GPU Nvidia ukazuje bez problémů jejich frekvenci i teplotu. V záložce Sensors je jednoduchý průběh v grafu, v kterém dobře uvidíte změny frekvence jádra i pamětí při přechodech mezi různými režimy - mobilní grafická karta jich má většinou několik.
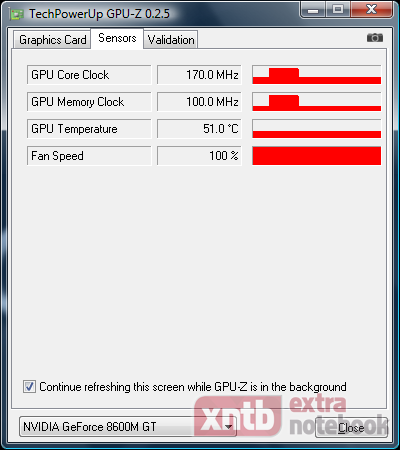
Základní frekvence mobilních grafik GeForce 8600M i 8400M
TIP: Neukazuje vám GPU-Z ani HWMonitor teplotu? Problém může být ve starých ovladačích grafické karty. Aktualizujte je.
U dvojice testovaných Nvidií (8400M GS a 8600M GT) se přepínaly tři stavy - nejúspornější frekvence 170 MHz pro jádro a 100 MHz pro paměti, zvýšené takty na 275 MHz jádro a paměti na polovině maximální frekvence a plný výkon s maximální frekvencí jádra i pamětí.
Při běžné práci ve Windows Vista se nejčastěji používají nejnižší takty a u drtivé většiny notebooků to ani nelze ovlivnit - nastavení tzv. PowerMizeru se z ovladačů již dávno vytratilo. U 8400M GS to však není zcela ideální - v nejúspornějším nastavení nepůsobí práce s rozhraním Aero úplně plynule, až frenetičtější práce s aplikacemi donutí GPU zrychlit a dojem pomalosti se ztratí. Výkonnější 8600M GT tímto netrpí.
Pro jednoduché zatížení grafické karty 3D aplikací jsme použili program s krkolomným názvem Real-Time High Dynamic Range Image-Based Lighting (RTHDRIBL). Tato téměř pět let stará DirectX 9 aplikace vykresluje jednoduchou 3D scénu v okně za použití pokročilých efektů. Právě možnost spuštění v okně je klíčová - velmi jednoduše lze pak kontrolovat teploty a hodit se bude i indikace rychlosti vykreslování scény v FPS (Frames per second - počet snímků za sekundu), kterou program také poskytuje. Program stahujte přímo od autora zde.
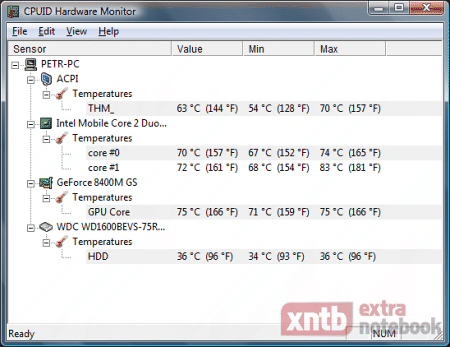
Teploty Dell XPS M1330 10 minut po zapnutí počítače - větráček se ještě ani netočí
Pro komplexnější představu o teplotách v notebooku pak můžeme přizvat na pomoc HWMonitor od tvůrce programu CPU-Z. Ten kromě teploty grafické karty indikuje i teploty procesoru, disku a někdy i další teplotu z vnitřku notebooku.[pagebreak title=Otestuje si, zda-li se vaše grafike nepřehřívá]
Test přehřívání
Spusťte GPU-Z, v kterém na první záložce uvidíte shrnující informace o vaší grafické kartě. Pro výkon jsou důležité části o počtů shaderů (Shaders), šířce sběrnice (Bus Width), typu paměti (Memory Type), její velikosti (Memory Size) a frekvence jádra i pamětí (GPU Clock, Memory). Když nebudeme zacházet do zbytečných podrobností, tak čím větší čísla v těchto položkách najdete, tím větší výkon máte "pod kapotou".

Přepněte se na záložku Sensors, kde by měla být indikace taktů jádra (CPU Core Clock) a pamětí (GPU Memory Clock) spolu s teplotou jádra. Informace o rychlosti větráčku u mobilních grafik nefungují a neustále ukazují plnou rychlost. Tyto informace jsou v krátkém grafu zaznamenávány a pravidelně se obnovují, pokud chcete zaznamenávat i na pozadí (například při hraní hry), zapněte volbu Continue refreshing this screen while GPU-Z is in the background.
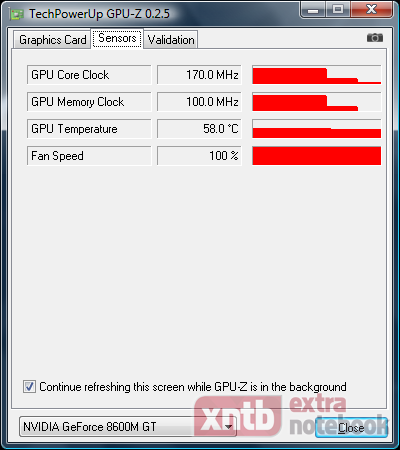
Takto vypadá průběh snižování frekvence po vypnutí 3D aplikace
Bez běžící 3D aplikace by vaše grafická karta měla být v úsporném režimu s nejnižšími takty - někdy je pro dosažení tohoto stavu nutné přepnout systém do režimu rovnováha nebo úsporného režimu. Naopak někdy může dojít i k omezení maximálních taktů, které vynutíte režimem vysoký výkon.
Při testování se vyskytla s GeForce 8600M GT i situace, kdy se grafika v jednom momentu rozhodla, že více než 275 MHz na jádře a 200 MHz na pamětech prostě nepustí. Vyřešil to až restart - ovladače nejsou nikdy dokonalé.
Naložte své grafice
Spusťte RTHDRIBL, který v základním nastavení zobrazí okno 640 × 480 bodů s kupou rotujících kuliček ve zvláštním světelném prostředí. Okno můžete libovolně zvětšovat - klidně jej natáhněte, aby se grafika více zapotila.
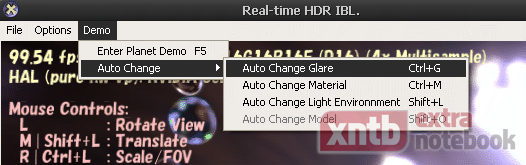
Pro náš test je také lepší vypnout automatické přepínání světelných prostředí, materiálů kuliček a odlesků - v nabídce Demo zrušte proto zaškrtnutí u všech položek. Při automatickém přepínání se totiž mění i rychlost vykreslování, kterou je potřeba také sledovat.

Běžná rychlost na Dell XPS M1330 s GeForce 8400M GS
Rychlost vykreslování (FPS) indikovaná v levém horním rohu okna RTHDRIBL by se měla ustálit na určité hodnotě, kolem které bude malinko oscilovat v závislosti na pohybu scény. Grafická karta by měla běžet na maximální frekvenci, což uvidíte v GPU-Z v záložce Sensors.
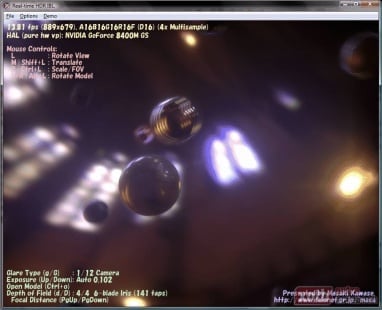
Výrazný pokles rychlosti vykreslování způsobilo přehráté GPU, které muselo snížit svojí frekvenci
Frekvence by neměla v žádném případě při aktivní 3D aplikaci klesnout, stejně tak jako by se neměla výrazně změnit rychlost vykreslování. Také teplota by neměla atakovat hranici 100 ¬∞C. Zátěž pomocí RTHDRIBL není pro GPU maximální. U her najdete i o něco větší zatížení - Mirek Jahoda z ExtraHardware.cz používá úvodní scénu z hry Bioshock, případně můžete použít RTHDRIBL v kombinaci s výraznějším zatížením procesoru za pomoci dalších programů - například OCCT. Zatížení chladícího systému tak ještě více stoupne a notebook tak ještě o něco lépe provětráte.
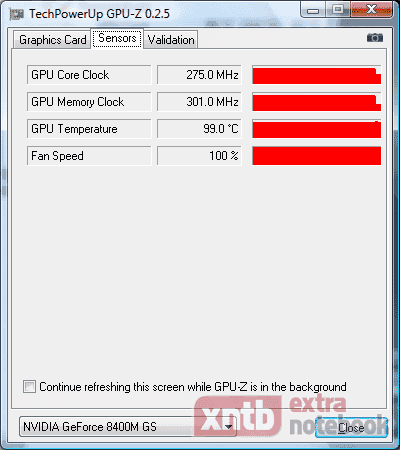
Těsně po přehřátí se grafika začne rychle ochlazovat - díky snížené frekvenci mnohem méně topí
TIP: Poškozená grafika se může projevovat i chybami v zobrazení při vysokých teplotách i bez snížení frekvence[pagebreak title=Půjde to spravit? Jak funguje servis Dell]
Příliš žhavé XPS
Po dosažení teploty 104 ¬∞C takty grafické karty klesly na střední hodnotu - 275 MHz pro jádro a 300 MHz pro paměti. Výkon samozřejmě také výrazně poklesl. Přesně tento jev zapříčiňoval i radikální zpomalení Unreal Tournament 3, které vyprovokovalo toto testování. Extrémní teplota by přitom ještě více stoupala, nebýt omezení frekvence a tedy i výkonu.
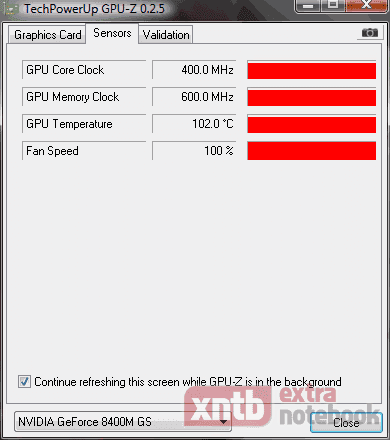
Druhý Dell XPS M1330 v redakci se držel mnohem déle než první - nakonec ale také zpomalil
Přehřívající se grafika rozhodně není dobrý stav a je to důvod k reklamaci, protože grafická karta nesplňuje specifikace o výkonu. U Dellu jsme použili servis Next Business Day On-Site, který skutečně fungoval přesně podle specifikací - termín návštěvy technika byl domluven na následující den po zavolání na servisní linku.
Rychlý servis
Technik přišel načas a přímo v redakci zcela rozložil XPS M1330 a vyměnil základní desku, na které je pevně připevněná i grafická karta, a pro jistotu i chladicí modul. Celý proces byl velmi rychlý a profesionální, za což si Dell rozhodně zaslouží pochvalu.


Dell XPS M1330 rozložen na stole


Z displeje vedou kabely k anténám pro Bluetooth i Wi-Fi


Základní deska neurčitého tvaru vyplňuje každý kousek volného místa


Obě poloviny těla stačí zaklapnout - pak přijdou na řadu hodně šroubů


O chlazení se stará poměrně subtilní chladič s jedinou heatpipe pro procesor, čipovou sadu i grafickou kartu. Ta je umístěna uplně na konci ploché heatpipe trubice. Pro použité revize GPU je tento systém zcela určitě nedostatečný
Jak dopadla oprava? Viz. další kapitola článku
[pagebreak title=Kdo za to může]Bohužel ani rychlý servisní zásah notebooku nepomohl - k přehřátí došlo úplně stejně jako před výměnou. Některý uživatelé zahraničných fór dostali funkční (nepřehřívající se) grafickou kartu až po několikáté výměně ...
Technik ani kontaktní osoba na servisní lince přitom o žádném plošném dopadu tohoto problému neví, Nvidia sama ale přiznala problémy spojené s mobilními grafikami a čipovými sadami, které ji budou stát 150 až 200 milionů dolarů jen za druhý kvartál roku 2008 (končí 27. 7.).
Jiný notebook s grafikou 8600M GT byl na druhou stranu zcela bez problémů - teplota nepřesáhla 64 stupňů Celsia ani po dlouhé zátěži. Nutno ale dodat, že to byl 17" Inspiron, který díky masivnímu tělu nemá problém pojmout mnohem masivnější chlazení.
Problémy vs. spekulace
Zprávy se jen hemží spekulacemi, které že jsou to ty chybové grafiky a odhady se různí - bulvární Inquirer tvrdí, že všechny jádra G84 a G86 v mobilních grafikách jsou špatné. Tyto dvě jádra najdete v grafikách 8400M (G86) a 8600M (G84) u všech modelů. Oficiálně tyto informace nikdo nepotvrzuje a proto je nejlepší cesta si notebook otestovat, zdali se vám skutečně nepřehřívá.
Na některých forech doporučují i tvrdší testování. Takzvané cyklování zátěže - 10 minut 3D zátěže, nechat vychladnout 10 minut a takto několikrát dokola. Tento postup by měl teoreticky velmi dobře prověřit, zda-li je váš čip a chlazení v pořádku.
Přehřívá se vám grafika? Napište nám prosím do komentářů podrobnější informace.






























