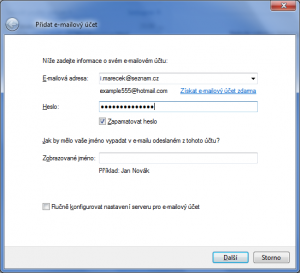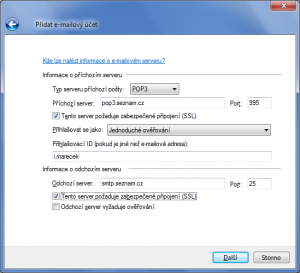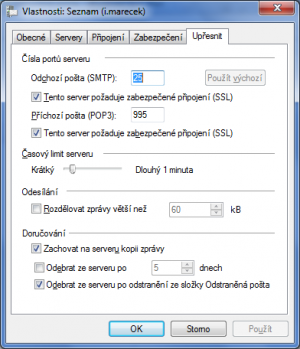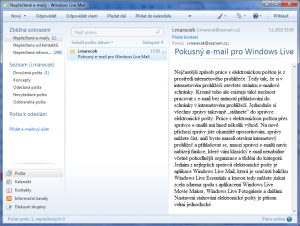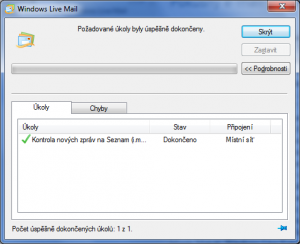Nejčastější způsob práce s elektronickou poštou je z prostředí internetového prohlížeče. Tedy tak, že si v internetovém prohlížeči otevřete stránku e-mailové schránky. Kromě toho ale existuje také možnost pracovat s e-mail bez nutnosti přihlašování do schránky v internetovém prohlížeči. Jednoduše si všechny zprávy takzvaně "stáhnete" do správce elektronické pošty. Práce s elektronickou poštou přes správce e-mailů má hned několik výhod. Na nově příchozí zprávy jste okamžitě upozorňováni, zprávy můžete číst, aniž byste museli otevírat internetový prohlížeč a přihlašovat se, mnozí správci e-mailů navíc nabízejí funkce, které vám klasický e-mail nenabídne včetně pohodlnější organizace a třídění do kategorií.
Jedním z nejlepších správců elektronické pošty je aplikace Windows Live Mail, která je součástí balíčku Windows Live Essentials a kterou tedy můžete získat zcela zdarma spolu s aplikacemi Windows Live Movie Maker, Windows Live Fotogalerie a dalšími. Nastavení stahování elektronické pošty je přitom velmi jednoduché.
Zobrazované údaje
Z nabídky Start spusťte aplikaci Windows Live Mail. Protože jste s programem ještě nepracovali, zobrazí se vám průvodce přidáním e-mailového účtu. Do připravených polí postupně vyplňte vaši e-mailovou adresu, heslo, které používáte k přihlašování do e-mailu, a zobrazované jméno. To, co vyplníte do pole Zobrazované jméno, se následně bude uživatelům, kteří od vás dostanou elektronickou poštu, zobrazovat v poli odesílatel. Je proto vhodné zde napsat vaše skutečné jméno.
Tip: Pokud používáte některou z mezinárodních e-mailových služeb (Hotmail, Gmail, Yahoo Mail a podobně), stačí vyplnit elektronickou adresu, heslo a zobrazované jméno a pokračovat klepnutím na Další. Toto automatické nastavení funguje také u nejpoužívanějších českých e-mailových služeb Seznam nebo Centrum.
Servery pro e-mailový účet
Pokud z předchozího kroku ručně konfigurujete servery pro e-mailovou schránku, je v následujícím kroku nutné tyto servery nastavit. Vyplnit musíte především pole Typ serveru příchozí pošty, Příchozí server a Odchozí server. Kompletní nastavení serveru příchozí a odchozí pošty včetně případné nutnosti použít zabezpečení získáte na stránkách svého poskytovatele e-mailu. Po nastavení pokračujte klepnutím na tlačítko Další.
Tip: Ještě předtím, než kontaktujete svého provozovatele e-mailových služeb, vyzkoušejte několik standardních nastavení. Server POP3 má zpravidla adresu pop3.nazevprovozovatele.cz (například pop3.seznam.cz), server SMTP pak smtp.nazevprovozovatele.cz (například smtp.seznam.cz). Ne vždy ale tato obecná nastavení fungují.
Nastavení stahování
Připojení k vaší elektronické schránce je nyní úspěšně nastaveno, je však ještě třeba upravit některé podrobnosti stahování e-mailů do počítače. Klepněte na název nově vytvořeného účtu (v levém panelu) pravým tlačítkem myši a vyberte Vlastnosti. Na záložkách okna Vlastnosti můžete upravit další údaje včetně názvu účtu (libovolný) nebo dalších informací o uživateli.
Tip: Pokud pracujete s e-maily i na jiných počítačích než jen na svém, je lepší nechávat na serveru kopie e-mailů. Pokud byste na serveru nenechávali kopie zpráv, Windows Live Mail by e-maily ze schránky po stažení vymazal - po přihlášení k vašemu e-mailu z jiného počítače byste měli prázdnou schránku. Nastavení zanechávání kopií na serveru najdete v okně Vlastnosti na záložce Upřesnit v sekci Doručování. Zde zatrhněte nastavení Zachovat na serveru kopii zprávy a potvrďte klepnutím na OK.
Více e-mailů
Používáte-li více e-mailových schránek zároveň (jeden e-mail máte například na soukromé zprávy, další na pracovní komunikaci), můžete si podobným způsobem nastavit hned několik e-mailových účtů. Pro přidání nového účtu elektronické pošty klepněte v levém postranním panelu na odkaz Přidat e-mailový účet, zobrazí se vám stejný průvodce.
Tip: Stahovat e-maily z více elektronických adres do Windows Live Mailu se vyplatí. Aplikace totiž dokáže všechny zprávy zobrazovat najednou, nemusíte tak kontrolovat zvlášť příchozí poštu v soukromém e-mailu a zvlášť v pracovní schránce. Jednoduše v horní části levého panelu klepnete na odkaz Nepřečtené e-maily, kde najdete veškerou nepřečtenou poštu bez ohledu na to, z kolik e-mailových adres zprávy stahujete.
Synchronizace schránky
Nyní jsou všechna nastavení kompletní, zbývá jen synchronizovat obsah schránky, tedy přenést e-maily, které jsou ve vaší e-mailové schránce, do počítače. V horní části hlavního okna Windows Live Mailu najdete položku Synchronizovat. Klepněte na ni a následně klepněte buď na účet, který chcete synchronizovat, nebo na Všechny e-mailové účty. Aplikace začne stahovat všechny nové zprávy z vaší schránky a zobrazovat je ve složce Doručená pošta příslušného účtu elektronické pošty.
Tip: Synchronizovat všechny e-mailové účty také můžete jednoduše klepnutím na klávesu F5. Windows Live Mail dokáže kromě elektronické pošty pracovat také s elektronickým kalendářem a informačními kanály RSS. Pokud chcete kromě elektronické pošty synchronizovat také všechny tyto položky, stiskněte místo tlačítka F5 kombinaci kláves Ctrl+F5.