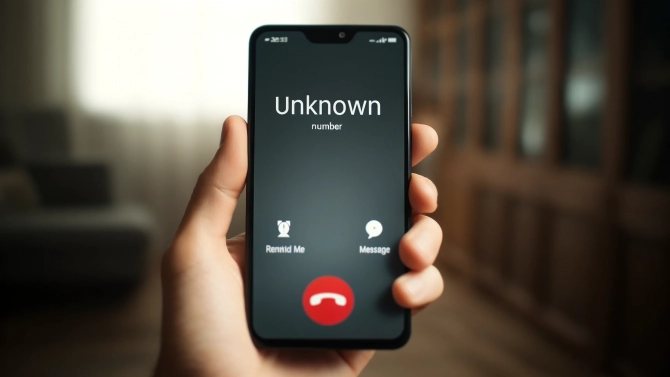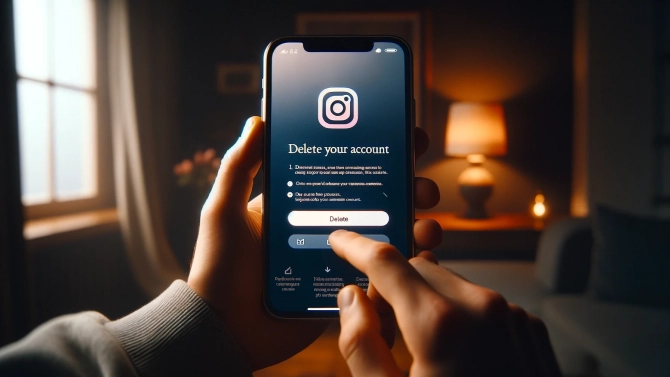Defragmentační nástroj ve Windows Vista najdete v nabídce Start | Všechny programy | Příslušenství | Systémové nástroje. Můžete také stisknout klávesovou zkratku Win+E, pravým tlačítkem klepnout na Místní disk, vybrat Vlastnosti a defragmentační nástroj spustit z karty Nástroje. Systém při tomto procesu poskládá data na disku tak, aby k nim byl co nejrychlejší přístup a zabírala co nejméně místa. Během defragmentace byste s počítačem neměli pracovat. Jakákoli další disková operace, tedy i spuštění programu nebo prohlížení internetu, se na výsledku defragmentace nebo její délce negativně projeví. Defragmentace může trvat i několik hodin v závislosti na velikosti disku, počtu souborů a samozřejmě rychlosti disku. Pokud nechcete u počítače trávit zbytečný čas, doporučuji defragmentaci spustit přes noc.
2. Startující služby a co s nimi
Programů startujících po spuštění systémů se již dovedete zbavit. Buď jejich odstraněním z nabídky Start | Po spuštění, nebo pomocí nástroje msconfig, který spustíte zadáním tohoto příkazu do nástroje Spustit nabídky Start. Kromě automaticky se spouštějících programů však start systému mohou zpožďovat také různé služby, které nejsou normálně viditelné. Spusťte nástroj msconfig a přepněte se v něm na kartu Služby.
V prvé řadě zapněte volbu Skrýt všechny služby společnosti Microsoft. Tím zajistíte, že nebudete manipulovat s nějakou službou, která by ovlivnila samotné fungování systému. Zbylý seznam si prohlédněte, a pokud zde najdete službu nějakého programu, který nepoužíváte, nebo usoudíte, že tato služba není potřebná, odstraněním zatržítka její další spuštění po startu počítače vypněte. Bude-li mít daný program bez této služby problém fungovat, pak se do tohoto nastavení vraťte a opět ji zprovozněte. Po úpravě nezapomeňte počítač restartovat.
3. Zbavte se přebytečných fontů
Řada grafických programů instaluje do počítače nová písma, která mnohdy ani nevyužijete. Problém je také v tom, že po odstranění takových programů z počítače jejich písma v systému zůstávají. Systém se tak kvůli tomu může zpomalit. Otevřete si nabídku Start a spusťte Ovládací panely. V nich spusťte panel Písma. Poklepáním na jednotlivá písma si je prohlédnete. Pro jejich odstranění ze systému stačí, když je myší označíte, stisknete klávesu Delete a následně jejich smazání potvrdíte. Pozor jen na některé základní typy písem, které by v systému měly zůstat (standardně různé varianty fontů Arial, Calibri, Cambria, Tahoma, Times New Roman a Verdana).
4. Nastavení výchozích programů
Upravte si otevírání konkrétních typů souborů ve vybrané aplikaci. Někdy se stane, že program, který vyzkoušíte, toto nastavení zruší a vy pak nemůžete prohlížet obrázky nebo spouštět hudbu ve svém oblíbeném přehrávači. Speciální nástroj pro nastavení toho, které programy budou otevírat konkrétní typy souborů, najdete ve Vistě hned po stisku tlačítka Start. Stačí klepnout na položku Výchozí programy.
Zobrazí se vám okno s volbami pro nastavení výchozích programů, přidružení typů souborů nebo protokolů k programům, nastavení automatického přehrávání a nastavení výchozích hodnot pro počítač. V ovládacím panelu Výchozí programy klepněte na položku Nastavit výchozí programy. Počkejte, než Vista zpracuje seznam instalovaných aplikací a zobrazí jejich seznam. Nyní v seznamu klepněte na vybraný program a poté na tlačítko Vybrat výchozí nastavení tohoto programu. Zobrazí se seznam typů souborů, které je program schopen otevírat. Zatržítky nastavte, pro které z těchto souborů se má vybraný program použít jako výchozí. Potvrďte tlačítkem Uložit.
5. Vyčištění disku
Zbavte se zbytečných dočasných souborů, které zvyšují míru fragmentace disku, zpomalují načítání programů a ubírají volné místo na disku. Pomocí nabídky Start si zobrazte okno Počítač. Pravým tlačítkem klepněte na Místní disk a zvolte Vlastnosti. V okně, které se zobrazí, klepněte na tlačítko Vyčištění disku. Máte-li oprávnění správce počítače, pokračujte volbou Soubory od všech uživatelů v počítači, jinak stiskněte tlačítko Pouze moje soubory. Systém bude chvíli hledat soubory, které je možné odstranit, a poté zobrazí jejich seznam v novém okně. Vyberte si skupiny souborů, které odstraníte, a potvrďte jejich smazání tlačítkem OK. Pozor, soubory nejdou do Koše, ale jsou rovnou odstraněny.
6. Vyprázdnění složky s dočasnými soubory
Kompletní čištění počítače od dočasných souborů uvedené v předchozím tipu může trvat i delší dobu. Záleží na tom, kolik máte souborů v počítači, jaká je fragmentace disku, i jak je počítač rychlý. Pokud instalujete nějaký software a jeho instalační program se odmítá spustit nebo hlásí chyby, je možná na vině příliš velký počet souborů v dočasné složce. Tu můžete vyprázdnit i rychleji, než klasickým čištěním disku. Do vyhledávacího políčka v nabídce Start zadejte %temp% a stiskněte klávesu Enter. Zobrazí se dočasná složka. Klávesovou zkratkou Ctrl+A označte všechny její položky a klávesou Delete je odstraňte. Ty, které systém odmítne smazat, jsou momentálně používány jinými aplikacemi, proto je přeskočte. Abyste se takovému odmítnutí vyhnuli, seřaďte soubory podle data a smažte jen ty od včerejška a starší.
7. Využívejte fulltextové vyhledávání
Zrychlete efektivitu svojí práce se systémem Windows. Počínaje Windows Vista mají Windows obsaženo takzvané fulltextové vyhledávání – systém tedy nehledá jen v názvech souborů, ale i v obsahu jednotlivých dokumentů. Díky tomu nemusíte vědět, jak se hledaná položka jmenuje, stačí přibližně vědět, co je jejím obsahem. Další novinkou je okamžité vyhledávání, nemusíte tedy zadávat celý název hledaného programu nebo souboru, stačí pár prvních znaků, zbytek Windows automaticky dohledají samy. Je-li výsledků moc, pak použijte k vyhledávání okno zobrazené klávesovou zkratkou Win+F, ve kterém lze výsledky hledání také filtrovat.
8. Tipy pro Průzkumníka Windows
Trápí vás, že se v různých souborových dialozích nebo okně Průzkumníka musíte pracně proklepávat k určitým složkám, které pravidelně používáte? Ve Windows Vista již nemusíte. Stačí si tuto složku přetáhnout do pravého panelu, čímž vytvoříte jejího zástupce pro rychlý přesun do ní. Jiným oblíbeným tipem pro rychlejší práci v Průzkumníku je změna detailů zobrazení obsahu složky. Místo prohledávání nabídek s příslušnou funkcí stiskněte klávesu Ctrl a začněte rolovat kolečkem myši.
9. Klávesnice a přepínání mezi programy
Klávesová zkratka Alt+Tab zobrazí panel s náhledy otevřených oken, kde si okno vyberete buď klepnutím myši, nebo postupným stiskem klávesy Tab za neustálého držení klávesy Alt. Ve Windows Vista přibyla také zkratka Win+Tab zobrazující náhledy oken ve 3D prostředí. Jejich přepínání je podobné jako u Alt+Tab. Opět držíte stisknutou klávesu Win a Tabem si okna přepínáte. Pokud k Win+Tab přidáte klávesu Ctrl, zůstane režim Flip 3D zobrazen trvale, dokud si například kolečkem myši a klepnutím nenajdete a nezobrazíte potřebné okno.
10. Vypnutí funkce Aero
Grafické rozhraní Aero, které se stará o průhlednost a různé animace oken ve Windows Vista, je logicky náročnější na výkon počítače. Na druhou stranu se objevují informace o tom, že po jeho vypnutí není zrychlení počítače téměř vůbec znát. Můžete to vyzkoušet sami.
Ovládací panel určený k přizpůsobení vzhledu a zvuků ve Windows spustíte klasicky přes tlačítko Start klepnutím na Ovládací panely a poklepáním na zástupce Individuální nastavení. Jde to však i mnohem rychleji. Klepněte pravým tlačítkem na plochu Windows a z kontextové nabídky zvolte funkci Přizpůsobit. V Ovládacím panelu Individuální nastavení klepněte na odkaz Barva a nastavení okna. Uvidíte sadu barevných tlačítek – klepnutím na každé z nich můžete upravit barvu dekorace oken. Je zde také volba pro vypnutí průhlednosti Aero.
Jak vznikají dočasné soubory?
Takvané dočasné soubory jsou pomocná data různých aplikací, nejčastěji instalačních programů a nástrojů pro práci s komprimovaným obsahem. Například instalátor si do složky s dočasnými soubory rozbalí data instalované aplikace a teprve poté je kopíruje do programové složky. Podobně komprimační program při rozbalování souborů. Problém nastává v momentě, kdy nepořádné aplikace po sobě dočasné soubory neuklidí. Nejenom, že zbytečně zabírají místo, ale také zvyšují míru fragmentace a občas brání korektnímu fungování jiných aplikací.