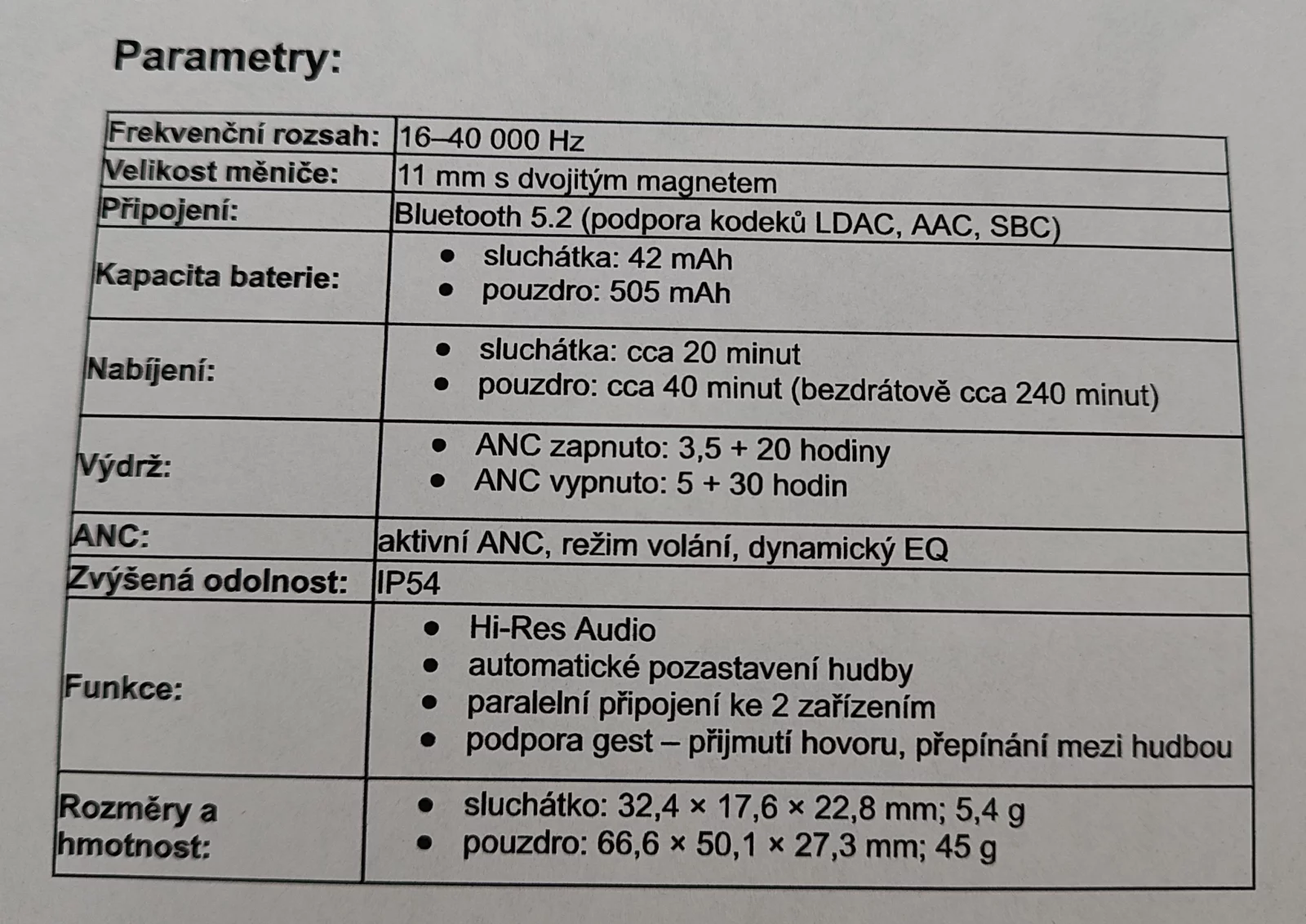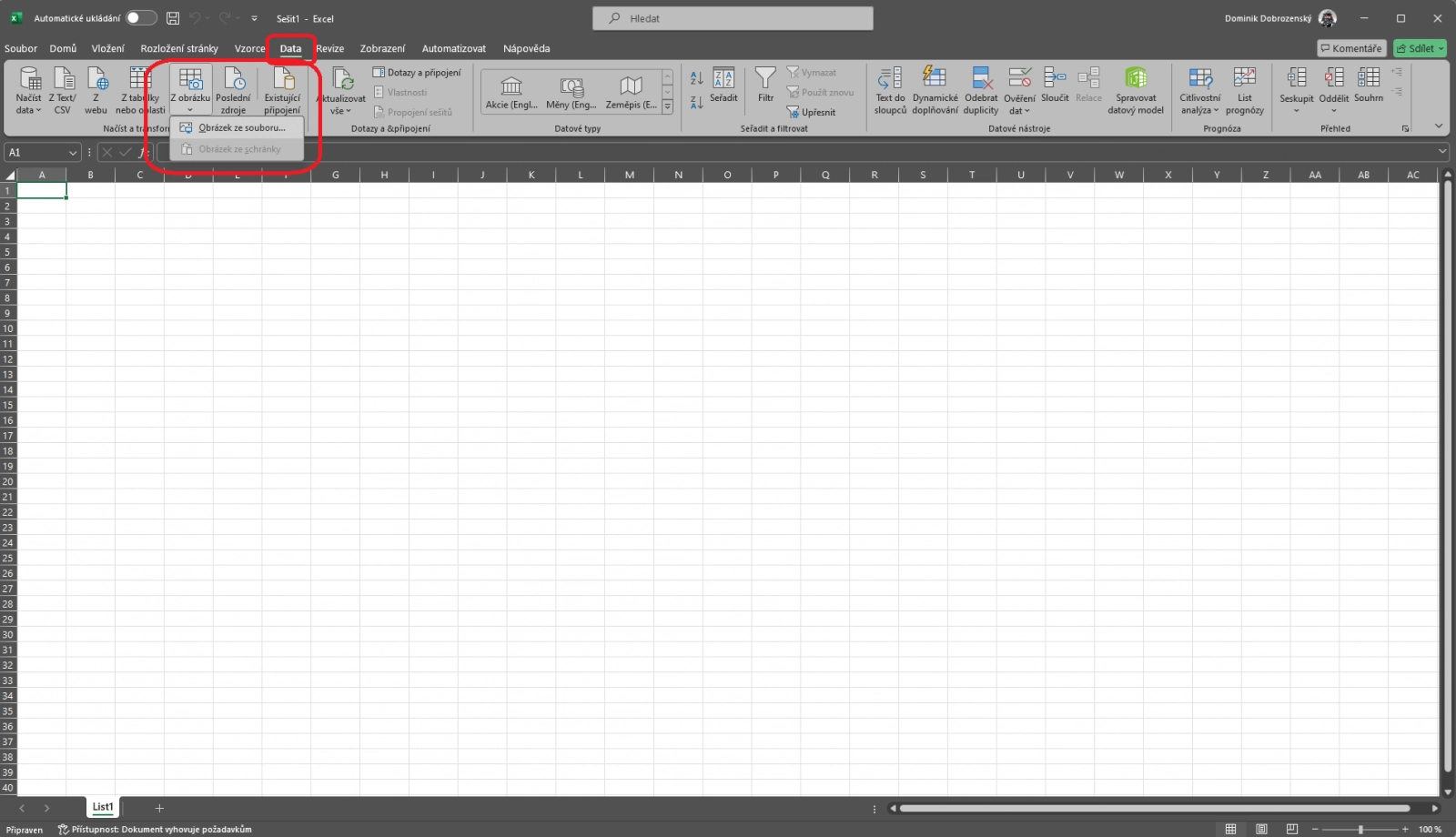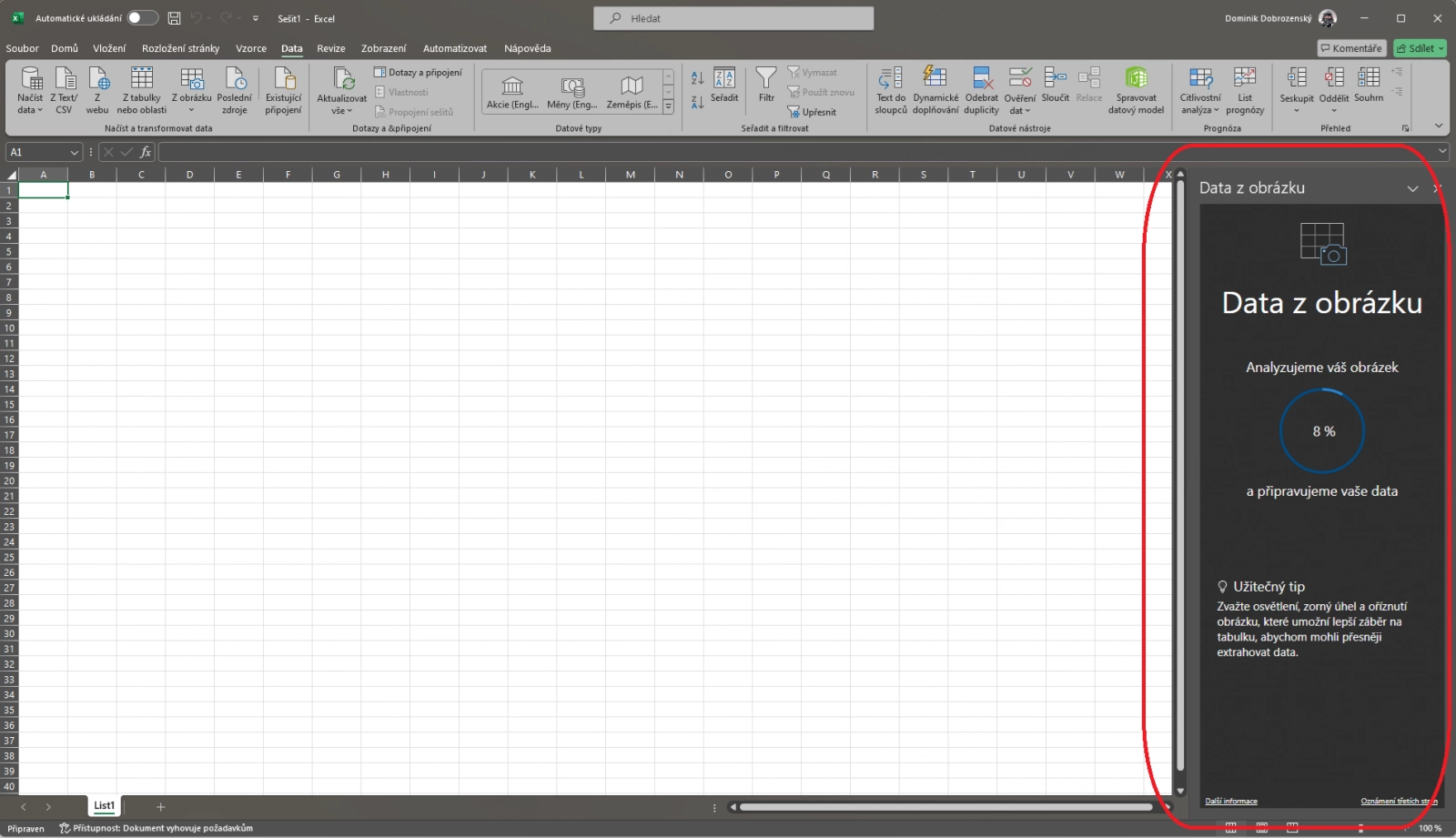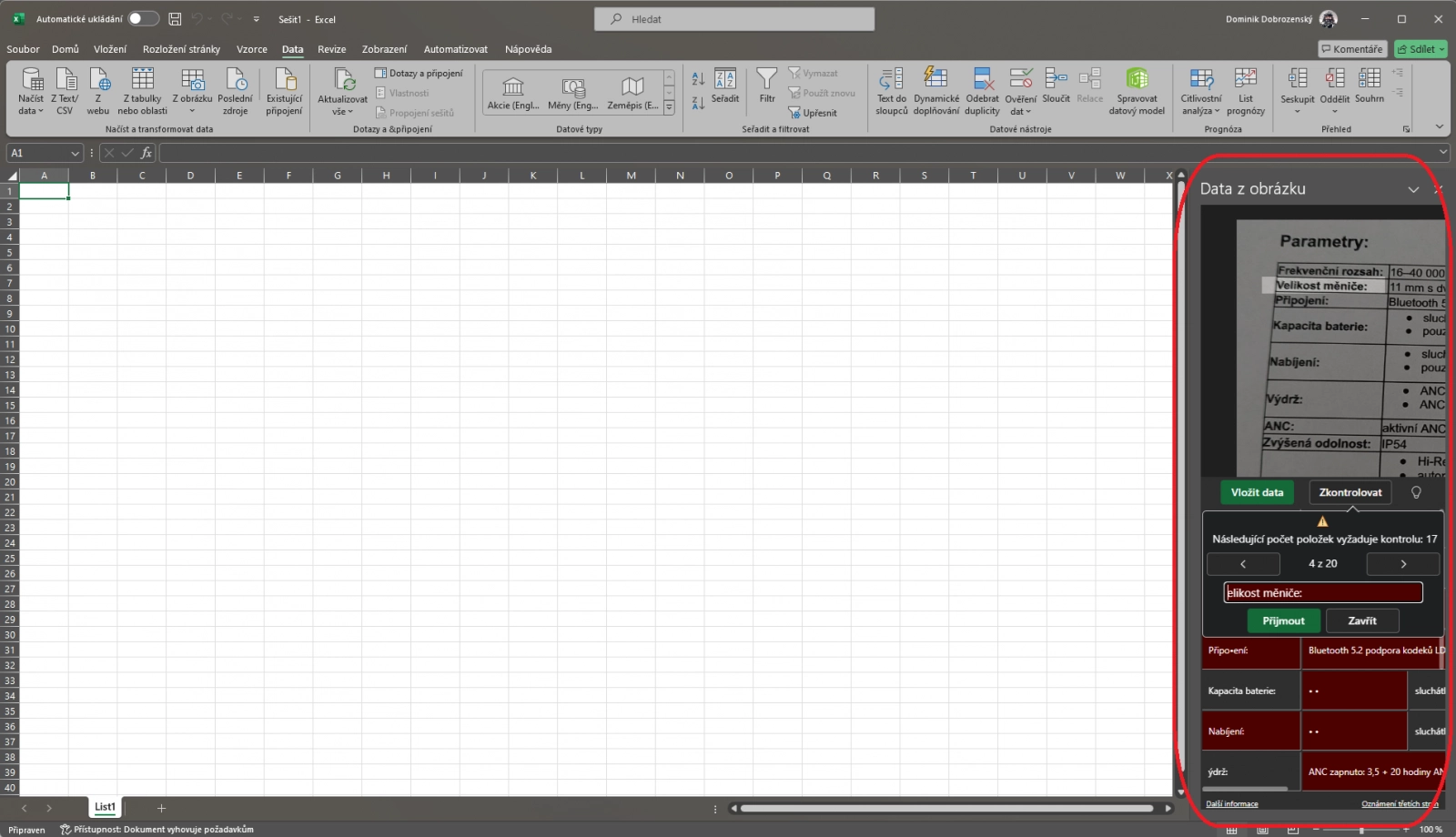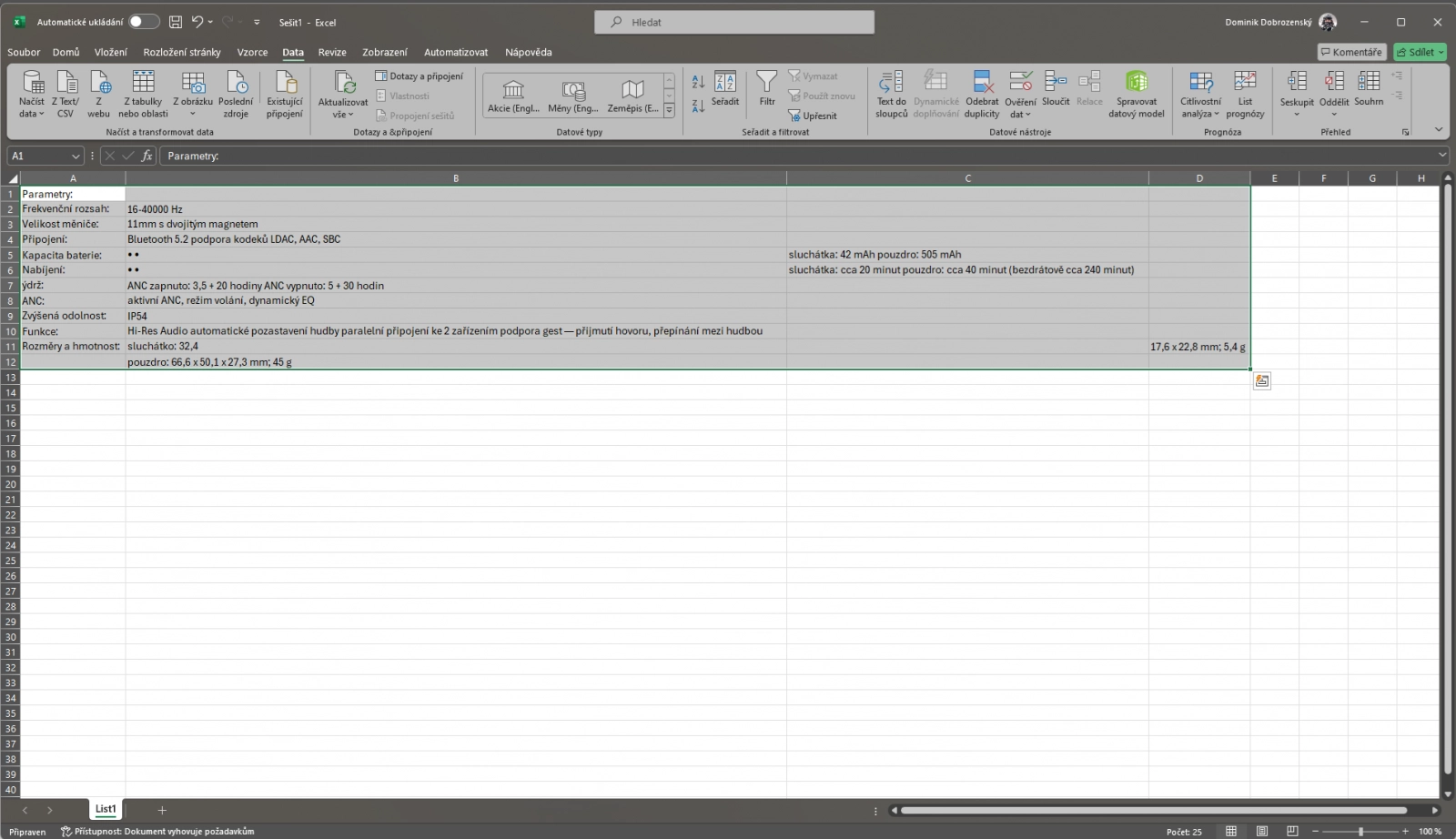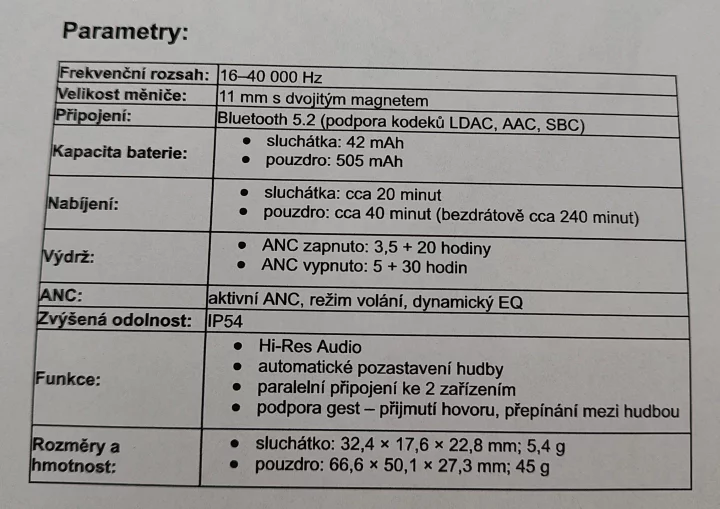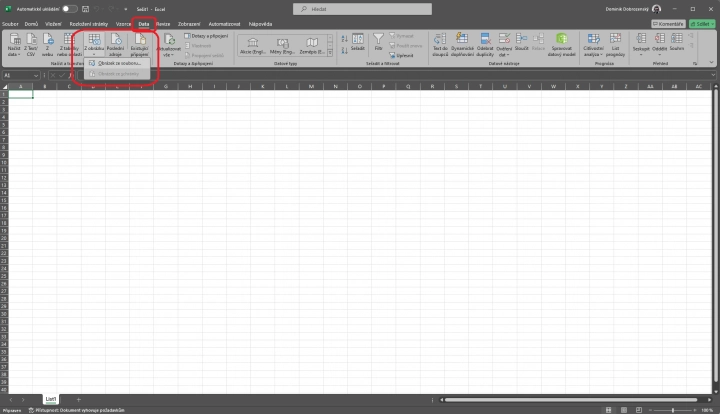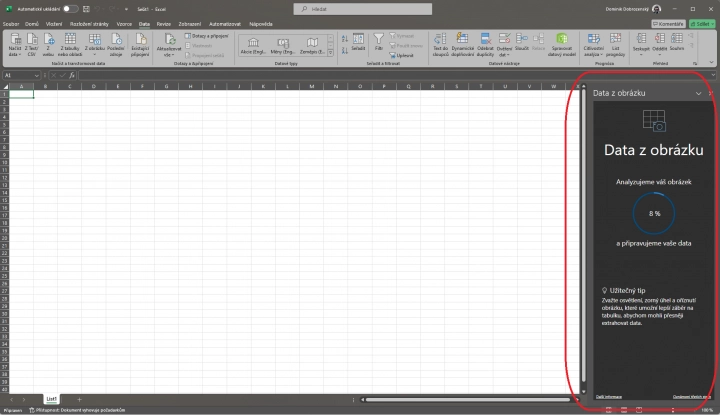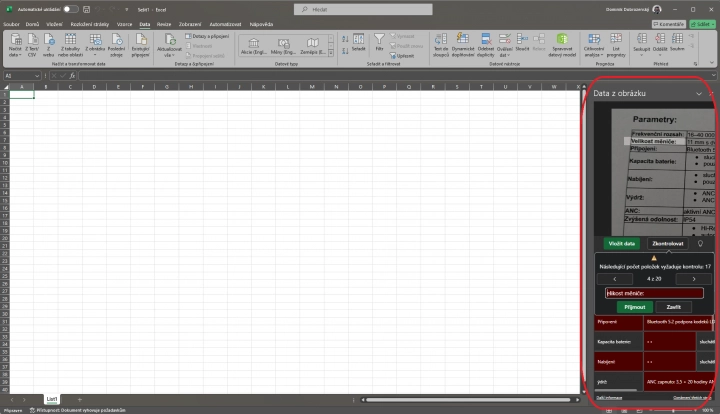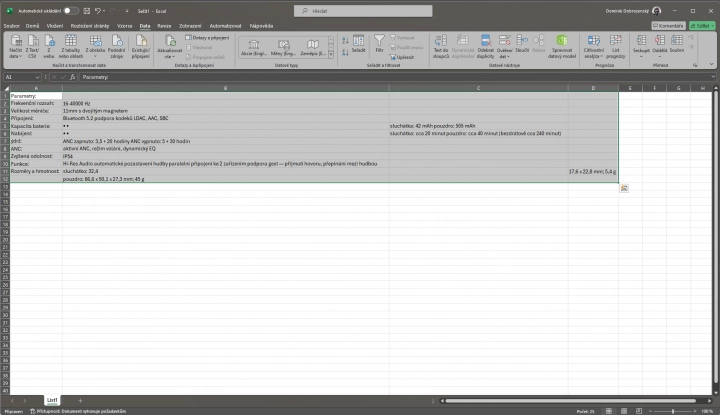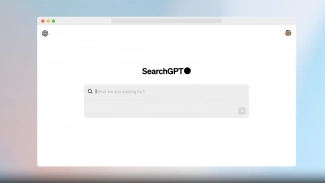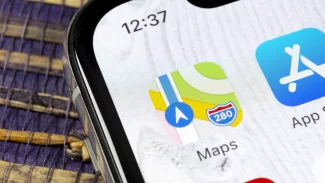Papírovou tabulku dostanete do digitální podoby poměrně jednoduše. Stačí vám k tomu váš telefon nebo jiné zařízení s fotoaparátem a Excel. Požadovanou tabulku nejdříve vyfoťte a následně ji jakýmkoliv způsobem dostaňte do počítače jako obrázek. K tomu můžete využít například některé z cloudových úložišť, USB kabel nebo jakýkoliv jiný způsob, který je vám blízký.
Jakmile máte hotovo, otevřete program Excel a v hlavní liště přejděte do záložky Data. Zde vyhledejte kategorii Načíst a transformovat data, což je soubor funkcí sloužících pro nahrávání dat z externích zdrojů. V našem případě je to obrázek, tudíž klikněte na tlačítko Z obrázku a následně Obrázek ze souboru.
Tip: před nahráním obrázku do Excelu doporučujeme oříznout obrázek pouze na požadovanou tabulku. Zbylý text okolo může Excel zbytečně mást.
Po vybrání požadovaného obrázku započne transformace obrázku do digitální podoby, kterou je možné sledovat v pravé části Excelu. Zde se také po dokončení zobrazí návrh tabulky společně s možnými úpravami. Kde si Excel není zcela jistý, vyzve vás ke kontrole, zda text uvnitř každého pole převedl správně, či nikoliv.
Pomocí tlačítka Zkontrolovat můžete projít jednotlivá červeně označená pole a případně je upravit. Jakmile jste s tabulkou spokojeni, můžete tlačítkem Vložit data tabulku vložit a dále s ní pracovat.