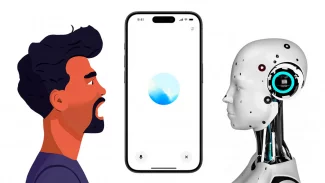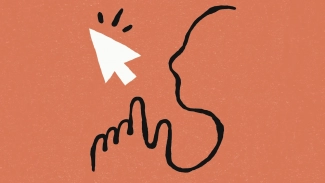Udržet si přehled nad stovkami e-mailů v poštovní schránce není právě jednoduché. Gmail sám o sobě nabízí celou řadu prostředků, které vám usnadní život; například Prioritní pošta, „vypichující“ zprávy, jež by mohly být důležitější než ostatní, funguje při troše trpělivosti a času věnovanému tréninku docela dobře. Dnes si ukážeme několik způsobů, jak můžete snadno a rychle zefektivnit svou práci s tímto populárním webmailem.
Používejte štítky
Jakmile přijdete na chuť štítkům, už nikdy se nebudete chtít vracet ke složkám dobře známým z většiny e-mailových služeb. Zatímco v systému se složkami lze jeden e-mail uložit jen do jedné složky, při použití štítků můžete ke každé zprávě přiřadit více rozlišovačů. Není tak problém označit si e-mail jako důležitý a současně mu přiřadit štítek „rodina.“ Navíc ušetříte čas, který byste jinak strávili procházením rozvětvené stromové struktury a nemusíte si ani pamatovat, do které konkrétní složky jste e-mail přesunuli.
Pokud jste ale zvyklí hierarchii složek, pak vězte, že i štítky lze vzájemně vnořovat, jen je nutné tuto možnost zapnout v sekci Laboratoř | Vnořené štítky | Aktivovat. Začněte třeba tím, že si založíte štítky pro rodinu, pracovní korespondenci, informace ze sociálních sítí a další dle potřeby. Vše můžete provést v menu Nastavení služby Mail | Štítky. Pro větší přehlednost lze jednotlivým štítkům přiřadit různou barvu pozadí a textu.
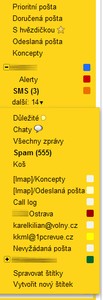 Systém barevných štítků významně usnadňuje práci s poštou
Systém barevných štítků významně usnadňuje práci s poštou
Štítky dle potřeby
Štítky jsou ve výchozím nastavení zobrazovány na levé straně okna Gmailu. Je na vás, abyste se rozhodli, které štítky se zde mají zobrazovat vždy a které jen tehdy je-li pod nimi evidována nějaká nepřečtená zpráva, případně se nemají ukazovat vůbec nikdy. Toto nastavení najdete opět pod Nastavení služby Mail | Štítky, kde můžete vybírat, kdy bude štítek vidět v levém menu (sloupeček Zobrazit v seznamu štítků), přičemž na výběr jsou možnosti zobrazit, skrýt a zobrazit, existuje-li nepřečtená konverzace, případně zda mají být zprávy s daným štítkem zobrazovány v seznamu zpráv (tj. v doručené poště) nebo nikoli. V levém menu tak můžete udržovat jen ty „složky,“ které jsou pro vás důležité, zatímco ty ostatní budou přístupné až po kliknutí na menu další.
 Zvolte si, které štítky chcete zobrazovat vždy, které jen tehdy, když je pod nimi nová zpráva
Zvolte si, které štítky chcete zobrazovat vždy, které jen tehdy, když je pod nimi nová zpráva
Nastavte pravidla
K čemu by byly štítky, pokud byste je museli ručně nastavovat každé doručené zprávě? Věnujte několik minut definování pravidel, kterými Gmailu řeknete, jak má naložit s přijatou poštou! Dobře nastavená pravidla jsou první obrannou linií a mohou vám ušetřit mnoho času, který byste jinak museli trávit tříděním došlých zpráv.
Filtry lze vytvořit několika způsoby, přičemž nejrychlejší použít nabídku Další akce | Filtrovat podobné zprávy v právě otevřeném e-mailu. V následujícím kroku pak určíte podmínky, za kterých má být filtr použit – tedy například adresu odesílatele, předmět, obsažená slova, nebo zda má zpráva přílohu. To, na jaké zprávy bude pravidlo aplikováno, si můžete hned vyzkoušet tlačítkem Test.
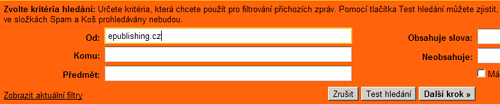 Nejprve je nutné nastavit podmínky pravidla
Nejprve je nutné nastavit podmínky pravidla
Jste-li s nastavením spokojeni, přejděte na Další krok, ve kterém určíte, co má být s podobnými e-maily provedeno. Můžete je například rovnou označovat jako přečtené, přidávat k nim hvězdičku (tu lze použít například k označení mailů, na něž chcete reagovat), přiřazovat jim štítky (patrně nejužitečnější možnost), přeposílat na jinou adresu, automaticky mazat, nebo nastavovat jako důležité či naopak nedůležité.
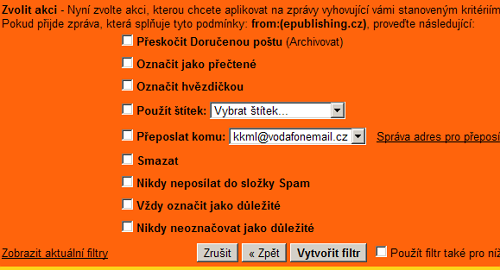 Pak vyberete, jak má být se zprávami zacházeno
Pak vyberete, jak má být se zprávami zacházeno
Pokud takto postupně nastavíte filtry dle svých potřeb, odpadne vám poměrně dost práce a času – po přihlášení do schránky už totiž pošta bude částečně zpracována a vy se můžete věnovat jen tomu, co považujete za důležité.
Kombinujte filtry a štítky
Jestliže si nastavíte automatické „štítkování“ zpráv, snadno jediným pohledem zjistíte, jaké nové maily vám poslal zaměstnavatel a kolik nových zpráv jste dostali od svých přátel. Podle aktuální situace se pak můžete věnovat jedné či druhé „složce.“ Naopak méně podstatné zprávy, jako jsou například newslettery, reklamní nabídky e-shopů kde nakupujete, nebo statusy ze sociálních sítí, můžete schovat a věnovat jim pozornost až v momentě, kdy na ně budete mít čas a náladu.
Obzvláště užitečné je přiřazování štítků v okamžiku, kdy se zapojíte do e-mailových konferencí, kterými projdou třeba i desítky zpráv denně. Při správném nastavení „spadnou“ tyto e-maily do samostatné „složky“ a nepřekážejí tak ostatním, leckdy důležitějším zprávám.
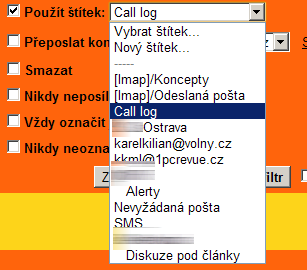 Automatické přiřazování štítků může ušetřit hodně času
Automatické přiřazování štítků může ušetřit hodně času
Úkoly, Archivace, Gmail jako klient pro ostatní schránky, klávesové zkratky, lepší chat
Zpracujte doručenou poštu
Je jasné, že ne vždy máte čas bezprostředně reagovat na veškerou přijatou poštu. Pokud ale nechcete jednoho dne znechuceně hledět na stovky zpráv uložených bez ladu a skladu, věnujte alespoň minimální pozornost jejich zpracování. Hned při otevření zprávy se rozhodněte, jak s ní později naložíte. Bude potřeba odpovědět? Označte e-mail třeba hvězdičkou, nebo mu přiřaďte štítek „Odpovědět.“ Jestliže používáte Úkoly Google, můžete si odpověď na danou zprávu přidat jako úkol (tuto možnost najdete v menu Další akce).
Budete e-mail potřebovat ještě někdy v budoucnosti? Pokud ne, vyhoďte ho do koše tlačítkem Smazat. Jestliže se jedná o nevyžádanou zprávu, neváhejte a pomožte Gmailu s jeho příští identifikací tím, že Oznámíte spam. Není tedy nezbytně nutné neprodleně reagovat na každý e-mail, určitě je ale vhodné věnovat několik vteřin jeho zpracování.
 Zpracováním zprávy hned po jejím otevření si usnadníte další práci
Zpracováním zprávy hned po jejím otevření si usnadníte další práci
Archivujte
Naučte se používat tlačítko Archivovat. Takto označená zpráva jakoby zmizí z doručené pošty, takže dále nepřekáží mezi ostatními. Archivace ale není obdobou mazání – archivované zprávy je možné později najít přes vyhledávání, případně se zobrazí, pokud v nabídce štítků vyberete Všechny zprávy a viditelné budou též při zobrazení souvisejícího štítku. Jedná se tedy o způsob, jak můžete „zneviditelnit“ vyřízenou poštu z výchozího pohledu, aby opticky nepřekážela mezi ostatními, aniž byste ji museli mazat.
 Archivovaná pošta nepřekáží v doručené
Archivovaná pošta nepřekáží v doručené
Všechny schránky v Gmailu
Pokud kromě Gmailu používáte ještě další schránky na jiných serverech, pravděpodobně nám dáte za pravdu, že je poměrně otravné a časově náročné kontrolovat nové zprávy ve více službách. Gmail ale umí stahovat poštu z jiných poštovních služeb – základní podmínkou je, aby poštovní servery podporovaly protokol POP3 (někde je to nutné povolit přes webové rozhraní). Tuto možnost najdete v Nastavení služby Mail | Účty a import. Další schránku přidáte tlačítkem Přidat e-mailový účet protokolu POP3. V prvním kroku zadáte e-mailovou adresu schránky, kterou chcete tímto způsobem vybírat.
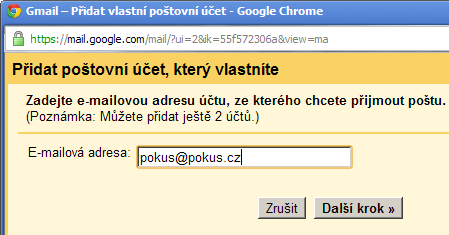 V prvním kroku zadáte e-mailovou adresu schránky
V prvním kroku zadáte e-mailovou adresu schránky
Následně vyplníte uživatelské jméno, heslo, adresu poštovního serveru, případně další nezbytné údaje. Pozornost věnujte zatržítkům v dolní části nastavení. Zde totiž můžete rozhodnout, zda se má zpráva z původní schránky smazat, nebo jestli v ní chcete ponechat její kopii, zda se má při komunikaci používat zabezpečený protokol SSL (určitě doporučujeme) a jak mají být zprávy z této schránky označovány (můžete jim vytvořit samostatný štítek).
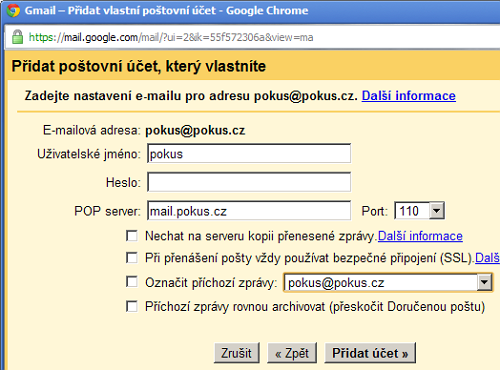 Další parametry vybírané schránky
Další parametry vybírané schránky
Výhoda tohoto řešení je zřejmá: namísto otevírání dvou a více webmailů se stačí přihlásit do Gmailu, odkud vyřídíte veškerou poštu ze všech svých schránek.
Naučte se pracovat s klávesnicí
Také vás nebaví natahovat se po myši pokaždé, když chcete mazat, archivovat, nebo přejít na další novou zprávu? Zkuste ovládat Gmail z klávesnice! Přepněte klávesnici na anglické rozložení a stiskněte kombinaci Shift+?, čímž zobrazíte okno s nápovědou. Klávesové zkratky je nejprve nutné povolit, což můžete provést přímo z tohoto dialogu. Sami uvidíte, kolik času ušetříte pokud například pro otevření další zprávy budete místo myší používat klávesu J, k archivaci aktuální zprávy vystačíte s E a pro rychlou odpověď bude stačit stisknout R.
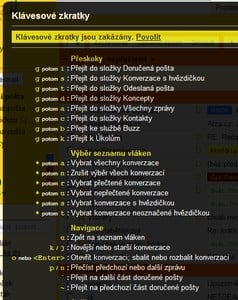 Preferujete-li práci s klávesnicí, v GMailu si přijedete na své
Preferujete-li práci s klávesnicí, v GMailu si přijedete na své
Vypněte upozornění na chat
Pokud vám vadí či vás zdržují vyskakující okna chatu během práce s poštou, můžete je zakázat v menu Nastavení služby Mail | Obecné | Vypnout upozornění na chat. Stejně tak snadné je se z chatu odhlásit – stačí kliknout na malou šipku vedle ikony vašeho profilu a z nabídky vybrat Odhlásit se z chatu.
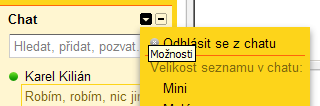 Odhlášení se z chatu je jednoduché
Odhlášení se z chatu je jednoduché
Zdroj: The Huffington Post