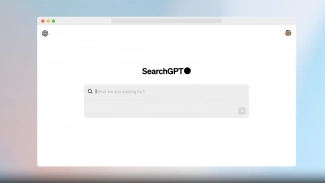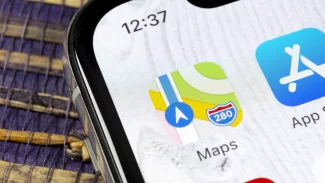Výhodou je také to, že při používání softwaru v přenosné verzi není třeba na pevný disk nic instalovat (a posléze odinstalovávat) a zbytečně tím "zaplácávat" čistě a svižně fungující operační systém.
Fotografie systému
Cameyo pracuje tak, že si "vyfotí" operační systém, zaznamená jeho výchozí stav a ten si uloží. Následně nainstalujete program, který chcete používat jako přenosný, přičemž Cameyo zaznamená všechny provedené změny. Poté již můžete s aplikacemi pracovat. Prostředí programu je velmi jednoduché. Po spuštění vás čekají dvě nabídky - jedna umožňuje procházet již vytvořené snímky operačního systému, druhá pak slouží pro vytvoření nového snímku.
Po klepnutí na možnost Capture Installation začne Cameyo se skenováním systému a ukládáním informací. V závislosti na konfiguraci počítače a množství programů může tvorba prvního snímku trvat i několik minut.
Přenášení aplikace
Jakmile je dokončeno skenování systému, vyzve vás program k instalaci programu, který byste chtěli používat i na jiném počítači. Po dokončení instalace klepněte na tlačítko Install done, čímž Cameyu řeknete, aby si ještě jednou oskenoval operační systém. Jakmile je skenování u konce, najdete ve složce Dokumenty nově vytvořenou složku Cameyo Packages, ve které je uložen spouštěcí soubor pojmenovaný stejně jako instalovaný software.
Po odklepnutí informace o umístění souboru si ještě můžete upravit nastavení přenosného programu. V nově otevřeném okně Package Editor k tomuto účelu slouží celkem čtyři záložky. Na záložce General si v části Isolation mode můžete zvolit režim, v jakém bude program pracovat, tedy zda může měnit systémové soubory (Full access), ukládat pouze uživatelská data (Data mode) nebo nemůže měnit nic (Isolated). Po doladění detailů v tomto dialogu celou složku s programem překopírujte na flash disk. Pak již bude možné program spustit v jiném počítači stejným způsobem, jako by tam byl nainstalovaný.
Změny pod drobnohledem
Jedna ze záložek Package Editoru nese název Files a najdete v ní informace o tom, jaké konkrétní soubory a na jakém místě byly v průběhu instalace programu změněny. Stejnou funkci plní také záložka Registry, ta však nezobrazuje soubory, ale záznamy v systémovém registru. Především první záložka pro vás může být velmi užitečná, neboť zjistíte, jaká umístění a soubory ovlivňuje program, který instalujete.
Přenosných programů vytvořených výše popsaným způsobem můžete mít celou řadu, každý z nich však musíte samostatně nainstalovat při spuštěném Cameyo, aby bylo snímkování systému relevantní.
Po spuštění nějakého programu se v pravém spodním rohu obrazovky zobrazí malé okénko informující o tom, Cameyo na spuštění pracuje. Vzhledem k tomu, že se program spouští z flash disku, může být jeho start delší. Abyste tento proces urychlili, můžete před používáním zkopírovat všechny soubory do složky na pevný disk a spouštět programy odtud.
Programy vždy po ruce
Vývojáři programu mysleli i na to, že se někdy budete potřebovat k programům dostat i tehdy, když s tím v danou chvíli nepočítáte. V Package Editoru najdete na záložce General ikonu programu Dropbox, který slouží k ukládání dat na webu. Podrobněji jsme o něm psali v PC radách 2/2011. Po klepnutí na ikonu programu se otevře malé okno s požadavkem na přihlašovací údaje do služby Dropbox. Jakmile se přihlásíte, vytvoří Cameyo ve složce My Dropbox nový adresář Cameyo Packages, kam nakopíruje vytvořené přenosné programy.