Problém se ale klidně objeví jinde, mj. v triviální funkci, jíž říkáme tisková fronta. Když vydáte povel k tisku, příkaz je zařazen do fronty. Pokud se nachází na prvním místě a nikdo před ním nestojí, ihned dojde k aktivaci tiskárny. V opačném případě úloha vyčkává, až na ni přijde řada. Jenže co když se fronta nehýbe? Tento problém nepozorujeme jen v obchodech u pokladen. Čekáte a čekáte, až na vás přijde řada a pak si uvědomíte, že dlouhé stání nikam nevede. Nepohnuli jste se ani o píď.
Tohle se vám ve Windows ve výjimečných případech stát může. Když se tisk z neznámých důvodů nehýbe, můžete přikročit k vymazání úloh. Jenže v opravdu výjimečných případech se ani tímto způsobem neposunete kupředu. Ani zpět. Jak ze zdánlivě bezvýchodné situace vybruslit? Nejprve si ukážeme ruční postup.
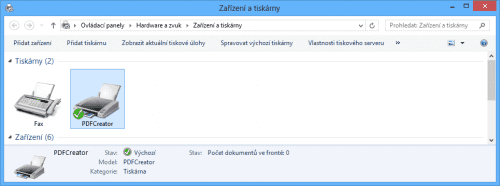
Virtuální tiskárna je bezúdržbová
Ruční odstranění tiskové fronty
Abychom mohli postupovat dále, musíte nejprve zastavit tiskovou službu. Kombinací Win+R vyvolejte dialog Spustit. Do políčka zadejte services.msc a potvrďte. Otevře se seznam všech služeb, dostupných v daném počítači. V dlouhém seznamu najděte Službu zařazování tisku. Označte ji a např. odkazem v postranním panelu ji zastavte. Seznam služeb ale ještě nezavírejte, kupříkladu ho minimalizujte na hlavní panel.
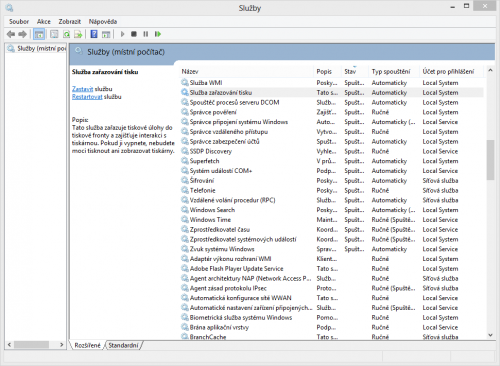
Službu označte a klepněte na Zastavit
Nyní otevřete Průzkumníka a najděte složku s daty k tiskové frontě. Obvykle ji naleznete zde: C:\Windows\System32\spool\PRINTERS. Vyprázdněte její obsah. Při přístupu do složky se budete muset dovolit o zvýšená práva.
Až všechny soubory smažete, můžete opět bezpečně spustit Službu zařazování tisku. Kompletně jsme ji resetovali. Fronta je prázdná a neexistuje důvod, proč by se vám nyní neměl tisk podařit.

Pěkně prázdná složka, to je náš cíl
Nástroj Print Queue Cleaner
Uvedený postup není zrovna složitý, ale přesto existuje rychlejší varianta. Ručnímu zastavování služeb a mazání dat se vyhnete, když stáhnete volně dostupnou přenosnou aplikaci Print Queue Cleaner. Můžete navštívit její domovskou stránku, případně se rovnou pustit do stahování pomocí tohoto přímého odkazu. Jednou vás požádá o zvýšená práva, pak vám dá klid. Vyžádá si od vás jen to, abyste klepli na tlačítko Fix it. Aplikace za vás v automaticky řízené sekvenci učiní kroky popsané výše.
V nástroji si nicméně můžete všimnou dvou sekcí. Kromě první Fix it se zde nachází testovací oblast. Po vyčistění a resetu tiskové fronty můžete zkusit vytisknout zkušební stránku. V nabídce tiskáren vyberte tu svou a klepněte na tlačítko Send Test Page. Kdybyste měli přístrojů více a chtěli byste je otestovat všechny, klepněte pro změnu na Test All Printers. Až budete hotoví, aplikaci ukončete tlačítkem Close.

Posléze můžete službu opět spustit
Další možnosti
Kromě dvou popsaných možností si obvykle vypomůžete restartováním počítače. Tato léčebná kůra má opravdu dobré výsledky, a to na všemožné problémy. Když něco nefunguje, zkuste nejprve restart, teprve poté začněte panikařit a hledat odbornou pomoc. Nástroj Print Queue Cleaner není jediný svého druhu, jistě najdete jiný. Pakliže nechcete stahovat žádného pomocníka a ruční postup vám připadá složitý, můžete zkusit ještě jednu věc.
Následující soubor příkazů zkopírujte do Poznámkového bloku:
@echo off
echo Stopping print spooler.
echo.
net stop spooler
echo Erasing Temporary Junk Printer Documents
echo.
del /Q /F /S “%systemroot%\System32\Spool\Printers\*.*
echo Starting print spooler.
echo.
net start spooler
Soubor uložte pod jakým názvem chcete, jen mu přiřaďte příponu BAT. Při ukládání rozevřete obsah nabídky Uložit jako typ a vyberte Všechny soubory. Nyní do kolonky Název souboru zadejte jméno a příponu. Výhodou tohoto příkazu je, že ho můžete používat opakovaně, jde tedy o pohodlnější volbu než o ruční mazání uvedené výše.


































