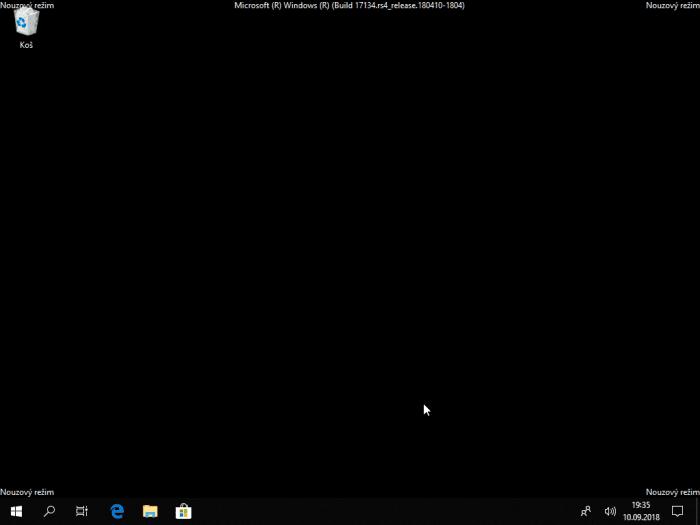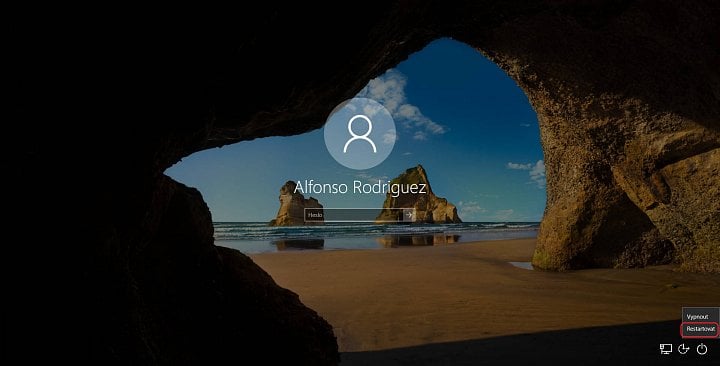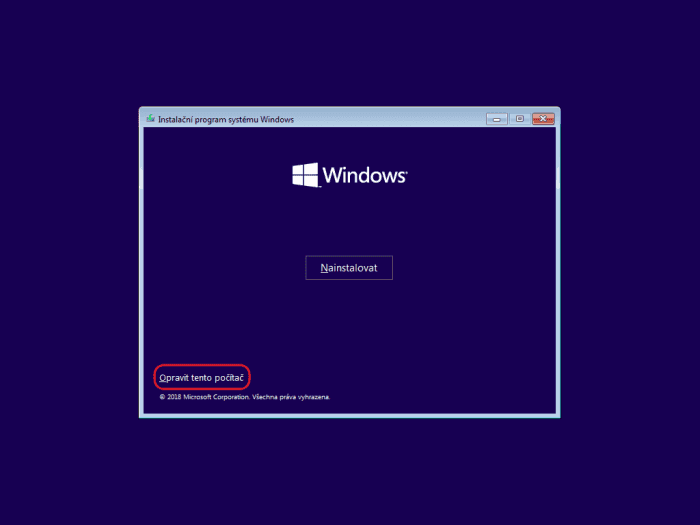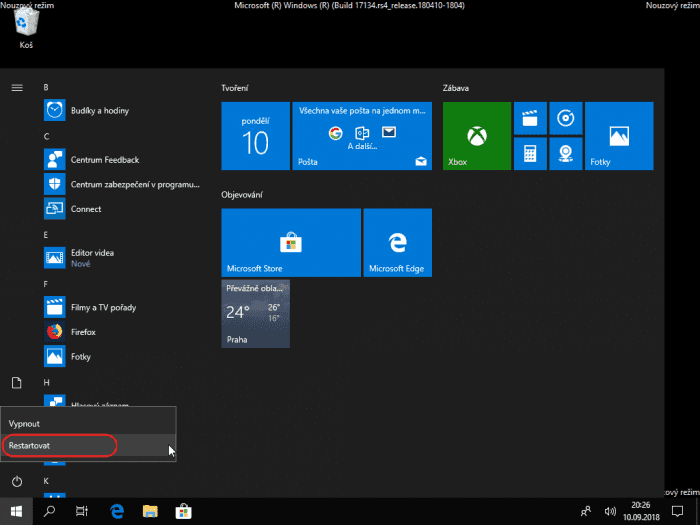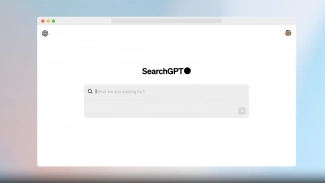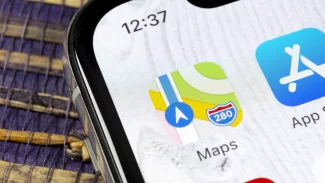Pokud počítač s Windows 10 funguje dobře, není třeba se zabývat tím, že systém obsahuje funkci nazvanou Nouzový režim. Existují ovšem případy, kdy ho využijete – a jedná se zpravidla o situace, které nepatří k příjemným zážitkům. K čemu je tedy dobrý? Jedná se zpravidla o dva druhy situací, kdy je využití nouzového režimu nasnadě:
- Počítač se chová nestabilně, systém zpravidla v určitém bodě vždycky spadne. Počítač lze do určité míry používat.
- Operační systém (Windows 10, ale také starší verze) není schopný se spustit, s počítačem tedy nelze pracovat.
K čemu slouží nouzový režim?
K nestabilitě běžně vedou aplikace nebo ovladače. Nainstalovali jste nedávno nový program? Přidali jste do počítače hardware (a pak také příslušné ovladače nebo jiný software od výrobce)? Není nepravděpodobné, že tyto problémy působí nové komponenty. Zpravidla se jedná o nekompatibilitu s jiným softwarem, případně jde o chybu v aplikaci nebo ovladači.
V takovém případě je nasnadě identifikovat viníka a odstranit jej – tím minimálně získáte stabilní počítač připravený k práci. Když se systém spustí v nouzovém režimu, načte se jen jádro systému s nejzákladnějšími ovladači. Například se zvukem nepočítejte. Pokud takto systém běží stabilně, získáváte první vodítko – problém pravděpodobně spočívá právě v nějaké nainstalované aplikaci či v ovladači.
Jak spustit Nouzový režim ve Windows 10?
Možností, jak spustit Nouzový režim, existuje vícero jak ho poznáte? Přihlašovací obrazovka vypadá deformovaně – v tomto režimu prostředí systému neběží v plném rozlišení, využit je jen alternativní základní grafický ovladač. Především však po přihlášení zaznamenáte, že pracovní plocha zčernala a v rozích obrazovky je uvedeno Nouzový režim.
Teď můžete odebrat nedávno přidanou aplikaci nebo ovladač.
1. Manuální spuštění v přihlášeném účtu
Jak na manuální aktivaci nouzového režimu? Pokud jste přihlášeni ke svému uživatelskému účtu a ve Windows 10 můžete relativně normálně pracovat, postupujte následovně:
- Otevřete Nastavení (můžete ho vyhledat v nabídce Start).
- Klepněte na Aktualizace a zabezpečení.
- V sekci Obnovení klepněte na šedé tlačítko Restartovat hned (pod popiskem Spuštění s upřesněným nastavením).
- Až se načte modrá obrazovka Zvolte možnost, vyberte Odstranit potíže.
- V další nabídce zvolte Upřesnit možnosti.
- Dále klepněte na Nastavení spouštění.
- Obrazovka Nastavení spouštění vám prozradí, z jakých možností si za chvíli budete moct vybrat. K nim se ale dostanete teprve klepnutím na tlačítko Restartovat. Vyčkejte na to, až se zařízení zrestartuje.
- Jakmile se znovu objeví obrazovka Nastavení spouštění, vyberte z nabízených možností Povolit Nouzový režim, a to zmáčknutím klávesy F4, případně zmáčkněte klávesu 4 na numerickém bloku klávesnice.
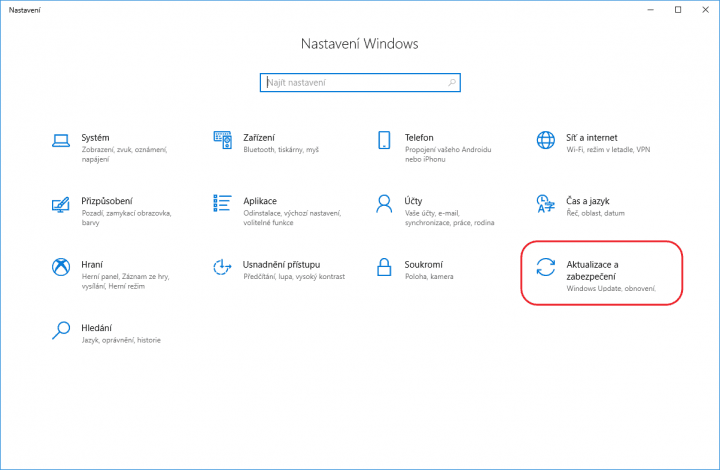
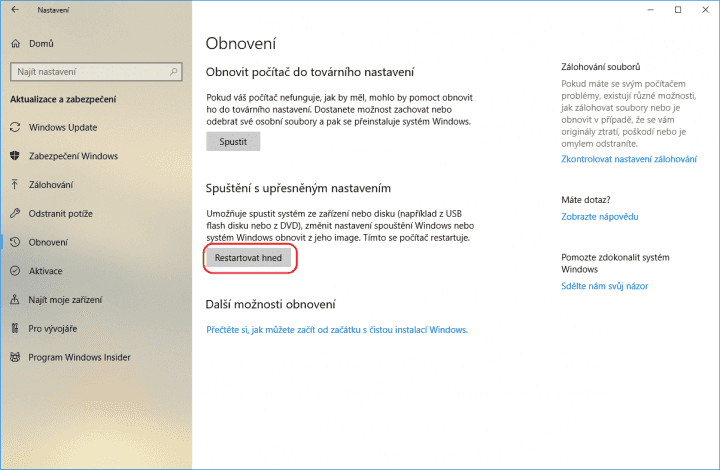
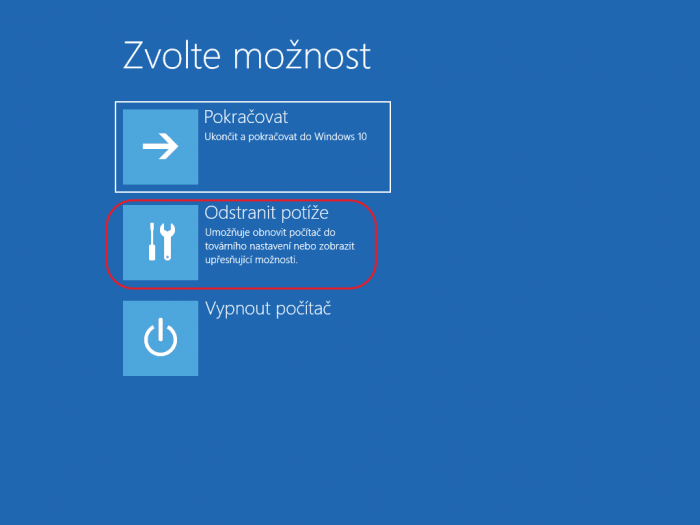
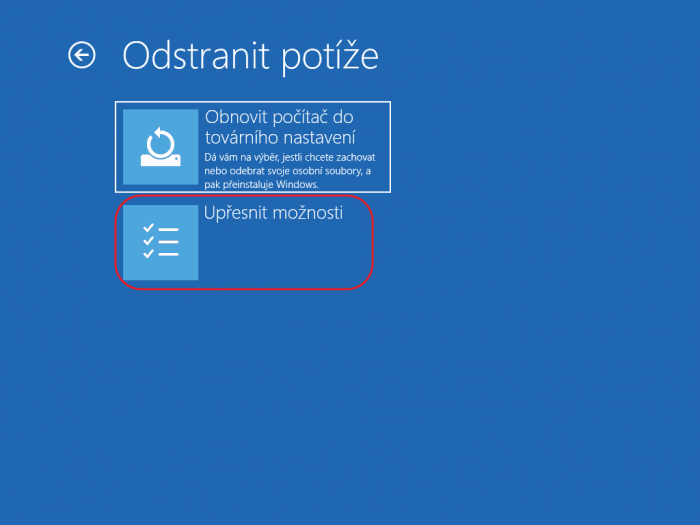
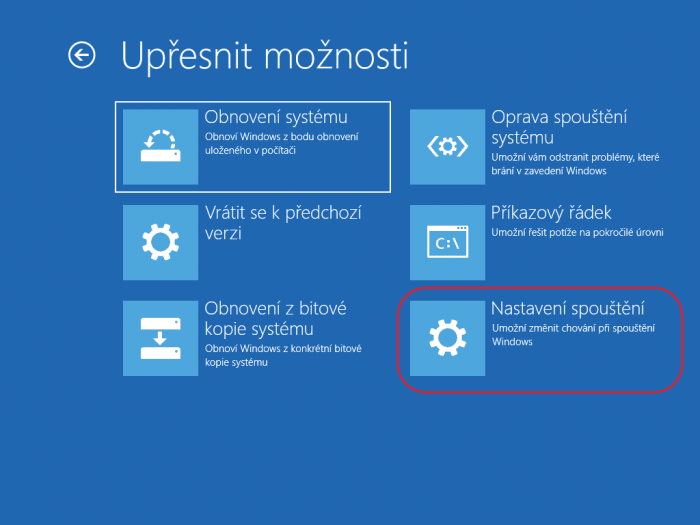
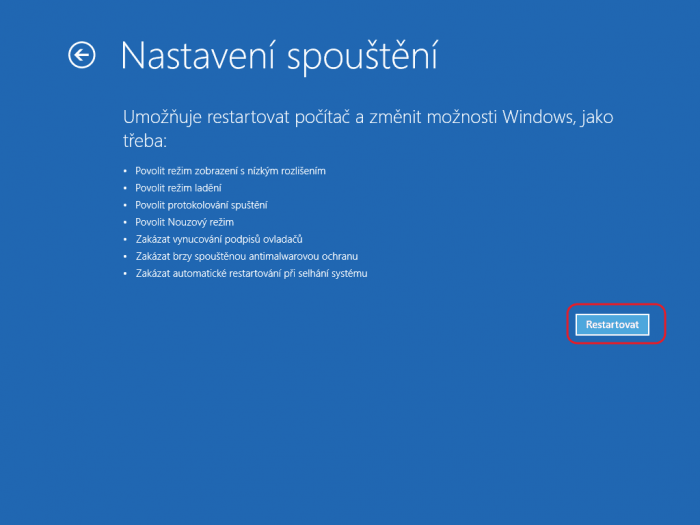
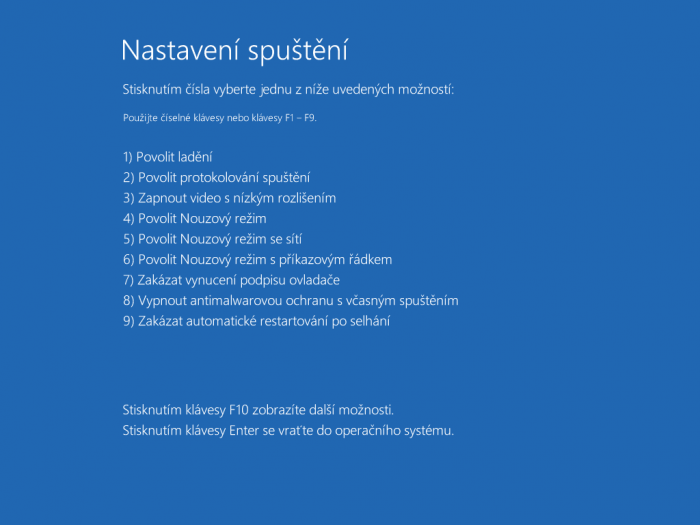
V tomto bodě již jen vyčkejte na úplné spuštění systému. Pokud se k uživatelskému účtu přihlašujete manuálně, měli byste za pár okamžiků spatřit přihlašovací obrazovku. Pokud jste postupovali správně, po přihlášení se setkáte s černou plochou a v rozích uvidíte popisek Nouzový režim.
2. Manuální spuštění z přihlašovací obrazovky
Pokud se nemůžete přihlásit k účtu, ale dostanete se jen na přihlašovací obrazovku, nouzový režim v tomto případě spustíte tak, že klepnete na malé tlačítko v pravém dolním rohu obrazovky, jež nese zavedený symbol pro zapnutí a vypnutí zařízení.
Pokud místo přihlašovací obrazovky vidíte černou obrazovku, můžete ji zkusit „probudit“ klávesovou zkratkou Windows+Ctrl+Shift+B.
Tím vyvoláte hubenou nabídku, kde je k dispozici mj. pokyn k restartu zařízení. Na tlačítko Restartovat klepněte myší, tentokrát u toho však podržte klávesu Shift. Systém vás vyzve, abyste počkali a za pár okamžiků již ukáže modrou obrazovku Zvolte možnost, dále tedy pokračujte od kroku č. 4 v návodě z podkapitoly 1. Manuální spuštění v přihlášeném účtu.
3. Spuštění v rámci diagnostiky při startu Windows 10
Systém vás k Nouzovému režimu navede sám, pokud dojde k neočekávanému chování. V případě, že Windows 10 nedokáže správně nastartovat vícekrát v řadě, přejde do zvláštního režimu – na obrazovce pod logem systému uvidíte popisek Příprava automatické opravy.
Následně dojde k zahájení procesu o opravení systému. Skončit byste měli na modré obrazovce, kde vám bude sděleno, že Automatická oprava nemůže váš počítač opravit. Pak klepněte na Upřesnit možnosti a ocitnete se na obrazovce Zvolte možnost. Dále pokračujte od kroku č. 4 v návodě z podkapitoly 1. Manuální spuštění v přihlášeném účtu.
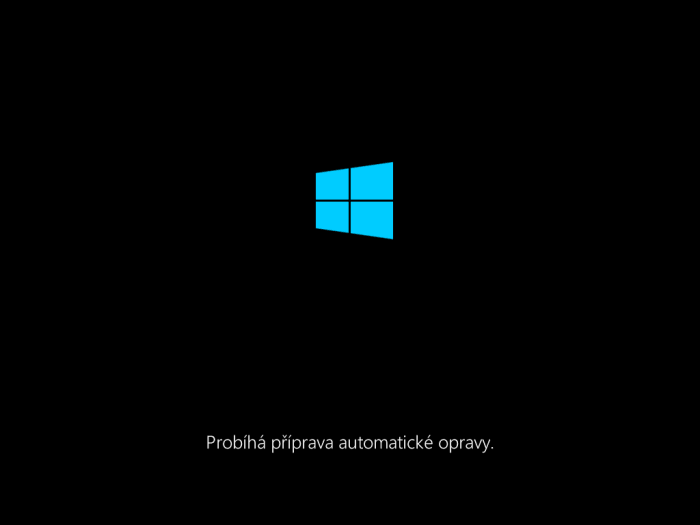
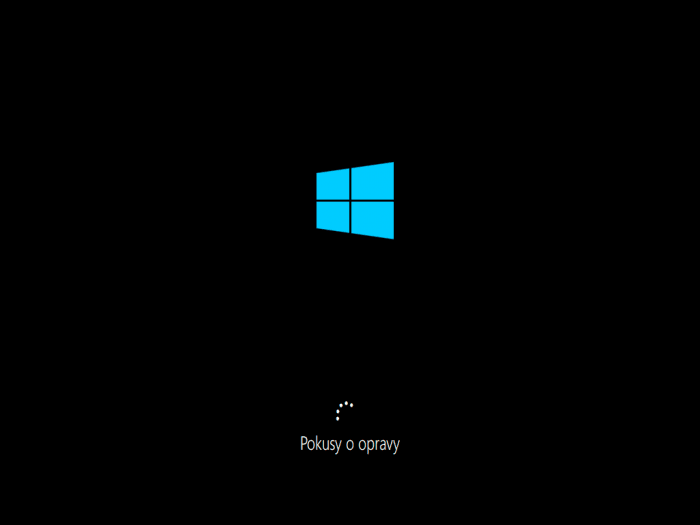
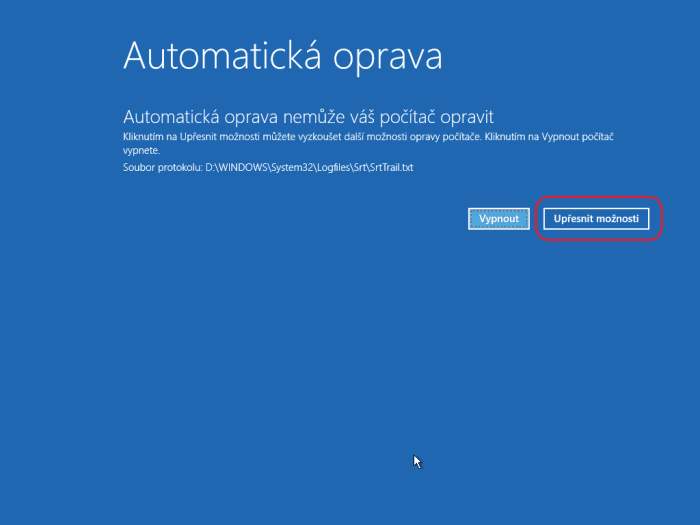
4. Použití instalačního média Windows 10
Ve chvíli, kdy všechny pokusy o vstup do Nouzového režimu selžou, vytáhněte ze šuplíku (nebo si půjčte od kamaráda) instalační médium Windows 10. Typicky to může být DVD, dnes již ovšem běžně používáme flash disky, přičemž instalační médium si snadno – a legálně – vytvoříte sami. Je běžné, že počítač při startu vložené médium ignoruje.
Pokud nevíte, jak vyvolat nabídku, v níž lze manuálně vybrat zařízení, z něhož má být zahájena spouštěcí sekvence, najděte informace v manuálu od výrobce počítače nebo základní desky. Jakmile se vám podaří spustit instalační program z DVD či flash disku, vyčkejte na načtení. Na první interaktivní obrazovce, kde volíte jazykovou mutaci systému, klepněte na tlačítko Další.
Na následující obrazovce se vám nabídne možnost Nainstalovat systém, to ale udělat nechceme. Klepněte na nenápadný odkaz Opravit tento počítač – najdete ho v levém dolním roku okna. Poté byste už měli vidět obrazovku Zvolte možnost, dále tak pokračujte od kroku č. 4 v návodě z podkapitoly 1. Manuální spuštění v přihlášeném účtu.
Jak „vypnout“ nouzový režim?
Ke standardnímu režimu požívání Windows 10 se vrátíte jednoduše, nouzový režim se snáze „vypíná“ než zapíná. Jednoduše otevřete nabídku Start a v nabídce pro správu napájení klepněte na Restartovat. Počítač se zrestartuje a operační systém by se měl načíst již ve standardním režimu.