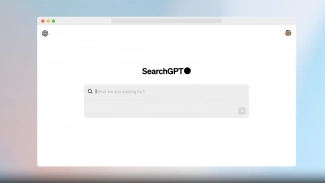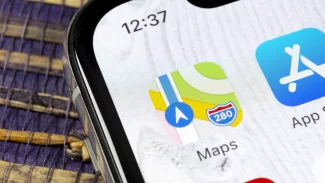Někteří uživatelé k problému přistupují radikálně a raději čas od času provedou novou čistou instalaci než by se zabývali více či méně efektivní údržbou stávající instalace. Jenže řádně zabydlený systém má také své kouzlo. Máte nainstalované všechny své oblíbené programy s nastavením vyladěným na míru svým potřebám a rozmarům. Ne každému se chce toto všechno instalovat a nastavovat znovu.
Existuje rozumný kompromis. Jakmile máte systém nastavený dle svých potřeb, stažené a aplikované všechny servisní balíčky a dílčí záplaty, nainstalované a nastavené všechny potřebné programy, můžete si vytvořit obraz systémového disku v tomto ideálním stavu. Ten si následně můžete uskladnit například na flash disku.
Po čase, když se kondice počítače, resp. systému, začne zhoršovat, můžete sáhnout po stranou uloženém obrazu a vrátit si systém do výchozího ideálního stavu. Proces to je v závislosti na velikosti instalace řádově na desítky minut až hodiny, ale počítač k tomu potřebuje jen minimální asistenci uživatele, takže se klidně můžete věnovat jiným aktivitám. Po tomto občerstvení systému stačí doinstalovat poslední aktualizace, což je opět víceméně automatizovaný proces. Podobné pracovní postupy přestanou být potřeba až po příchodu Windows 8.
K celé operaci nejsou potřeba ani žádné speciální programy. Postačí nástroj na vytvoření bitové kopie, který je standardní výbavou systémů Windows Vista a Windows 7. Výhodou je, pokud máte systém a software oddělený od osobních dat například díky rozdělení disku do více svazků, s čímž dnes opět pomohou Windows Vista a Windows 7 bez potřeby speciálních nástrojů.
Dílčí údržba prodlouží instalaci životnost
Existuje několik šikovných nástrojů, které pomohou udržet systém v docela dobré kondici. Začít můžeme u pravidelné údržby systémového registru. To je hnisavá rána Windows Vista a Windows 7 stejně jako u předchozích verzí a nezdá se, že by na tom byla připravovaná Windows 8 nějak výrazně lépe. Při běžné činnosti na počítači totiž v systémovém registru vznikají chyby, které jsou pak závažím na krku systému.
Existuje řada nástrojů pro nalezení a opravu chyb v systémovém registru. Z těch bezplatných a osvědčených lze doporučit CCleaner, který je i plně lokalizován do češtiny. Jednou z jeho funkcí je právě údržba systémového registru, při níž najde a dovede opravit dříve vzniklé chyby, které čas od času mohou za nějaké nestandardní chování počítače.
CCleaner lze použít i ke správě programů automaticky spouštěných po přihlášení, respektive po spuštění. Řada programů se ve výchozí instalaci bez jakéhokoliv explicitního dotazu chce spouštět ihned po naběhnutí systému. Nezřídka k tomu přitom není pádný důvod. Totéž platí i o různých servisních nástrojích, které mnohdy instaluje sám výrobce počítače. Tato škodná v systému pouze prodlužuje dobu, po které je počítač po fyzickém zapnutí schopen plně se soustředit na povely od uživatele.
Zkroťte automatické spouštění programů
Existují případy, kdy lze automatické spuštění nějakého programu ospravedlnit. U některých programů se hodí, pokud se spustí automaticky a tiše běží na pozadí připravené sloužit. Typickým příkladem jsou třeba různé komunikační programy, jako je ICQ či Skype. Pokud je automaticky spouštěných programů více, dochází k jejich téměř souběžnému a překotnému spouštění, po dobu jehož trvání se snižuje akceschopnost počítače.
Řešením pro takové případy je odložené automatické spouštění. Lze načasovat automatické spouštění programů po spuštění systému tak, aby se daný program spustil třeba jen pár minut po startu, kdy je k dispozici už více systémových prostředků a spuštěný program si ničemu jinému neplete do cesty. Jak na to?
S načasováním spouštění pomůže bezplatný nástroj Startup Delayer, s nímž lze kompletně spravovat spouštěné programy. Ty nežádoucí můžete s jeho pomocí jednoduše zablokovat, dalším pak lze nastavit odložení spuštění. Například pokud rádi posloucháte hudbu při práci na počítači, můžete si nastavit odložení automatického spouštění hudebního přehrávače. Spouštění hudebního přehrávače následně neobtěžuje v okamžiku, kdy si potřebujete bleskově zapnout počítač a co nejrychleji zkontrolovat třeba doručené e-maily.
K tomu samozřejmě hudební přehrávač bezpodmínečně nepotřebujete. Stejně tak se nemusíte okamžitě přihlašovat ke komunikačním programům jako je ICQ nebo Skype. Speciálně odložení jejich startu může ušetřit v závislosti na konkrétní konfiguraci počítače a stavu systému až několik desítek sekund. O ty se zkrátí doba, po kterou se nemůže počítač po spuštění plně věnovat uživateli.
Dodatečné spuštění konkrétního programu lze rovněž podmínit zatížením procesoru a disku. Je možné nastavit, že při jejich zatížení o konkrétní úrovni nebude daný program prozatím spouštěn. Startup Delayer počká, až se systémové prostředky uvolní a vytížení procesoru nebo disku klesne.
Ukliďte si v kontextové nabídce
Efektivitu využití počítače snižují i další nešvary, nejenom chyby v systémovém registru nebo programy překotně se spouštějící po startu. Stejně jako si některé programy nastaví automatické spouštění, tak některé zase vloží do kontextové nabídky Průzkumníka jednu či více vlastních položek. Časem se tudíž kontextová nabídka může stát velmi nepřehlednou.
To je problém, protože z principu by kontextová nabídka měla být nejrychlejší cestou k požadovanému cíli. Pokud ji však musíte zdlouhavě zkoumat, neplní svou funkci. Vyčistit ji lze cíleným zásahem do registru.
Z uživatelského pohledu je ale mnohem snadnější sáhnout po programu ShellMenuView, z něhož lze kontextové nabídky Průzkumníka spravovat. Jednoduše z nich můžete vyřadit nepotřebné položky, aniž byste se museli nořit do hlubin systémového registru. Program ShellMenu View to udělá za vás.
Antivir není brzdou, potvrzuje nezávislý test
Už mnoho toho bylo napsáno o snížení výkonu vinou antivirového programu s aktivní rezidentní ochranou pro zachycení možných hrozeb co nejdříve. V dřívějších dobách platilo, že antivir měl nezanedbatelný vliv na výkon počítače. Dnes to už naštěstí takový problém není. Respektovaný server AV-Comparatives.org udělal test, jehož výsledky jsou velmi zajímavé.
Test probíhal na sestavě s procesorem Intel Core i5 (taktovaný na 2,67 GHz) 4 GB operační paměti a grafikou ATI Radeon HD4500 (512 MB). V benchmarku PC Mark 7 dosáhla tato sestava bez jakéhokoliv antiviru skóre 2024 bodů. S jedním ze sedmi nejméně náročných antivirů nekleslo skóre pod hranici 2000 bodů, takže skutečně lze hovořit o zanedbatelném vlivu na výkon počítače. Nejlépe si v celém testu vedl ESET NOD32, s nímž skóre kleslo jen 2019, tedy o zcela zanedbatelných pět bodů.
Z bezplatných antivirů si pak nejlépe vedl Avast Free, s nímž skóre kleslo na 2018 bodů. Původem český antivir tak skončil na třetím místě s minimální ztrátou na celkového vítěze (rozdíl jen jeden bod). Jak si vedl antivir Microsoft Security Essentials, u něhož je často vyzdvihována hardwarová nenáročnost? Skončil sice až na devátém místě, ovšem skóre 2007 v celkovém důsledku rovněž není vůbec špatné.
Defragmentace rovněž pomůže, ale SSD disk nezastoupí
Souborové systémy používané Windows Vista a Windows 7 (ale i předešlými verzemi) trpí problémem zvaným fragmentace. Zjednodušeně řečeno jde o to, že se různé části souborů uloží na různé části pevného disku. Jejich hledání a spojování se pak negativně projevuje na výkonu počítače. Proto je nutné soubory na disku alespoň jednou za čas srovnat, provést defragmentaci
Operační systém je vybaven nástrojem pro defragmentaci, s nímž právě dochází k potřebnému přeorganizování rozložení dat na pevném disku. Náročnější uživatelé mohou však sáhnout po vynikajícím programu Defraggler. Ten je všeobecně považován za výkonnější nástroj, navíc podporuje třeba i defragmentování jen konkrétní složky. Rovněž umí zjistit informace o kondici disku a jeho provozní teplotě, což se čas od času také hodí.
Pokud se vám pevný disk zdá líný i po důkladné defragmentaci, zauvažujte o jeho výměně za rychlejší model. Nabízí se klasické disky s větším počtem otáček (RPM) nebo moderní SSD disky bez pohyblivých částí. Při jejich použití se citelně zrychlí jak načítání souborů z disku, tak doba nutná ke spouštění jednotlivých programů i samotného systému. Nevýhodou těchto rychlejších disků je však špatný poměr ceny ke kapacitě.
Úklid na disku čas od času také nezaškodí
Technika jde dopředu, ale pořád platí, že žádný pevný disk není dost velký. Šťastlivcům, kteří neřeší problémy s nedostatkem místa na pevném disku, můžeme my ostatní jen tiše závidět. Nějaké to volné místo lze uvolnit smazáním již nepotřebných souborů, které třeba zbyly po dřívější činnosti programů. K tomu lze využít opět již několikrát zmiňovaný CCleaner.
S úklidem v uživatelských datech ale nepomůže. Častým problémem je, že uživatelé nemají vlastně přesný přehled, co a kolik místa na disku zabírá. I zde existuje bezplatná pomůcka a to v podobě programu JDiskReport. Ten zanalyzuje obsah pevného disku nebo jen vybraných složek a jasně ukáže, jak je disk v současnosti využíván.
Řada uživatelů po použití tohoto nástroje dost možná odhalí zbytečná data, jejichž archivováním na některém z nabízejících se paměťových médií (nebo i prostým smazáním) lze promptně uvolnit místo na disku.