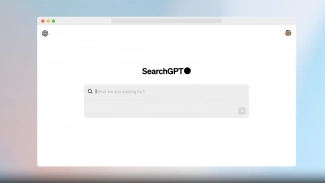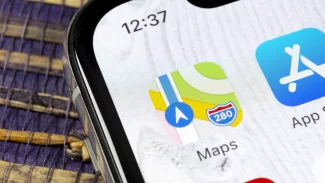Virtuálních ploch můžete mít de facto libovolný počet a jejich přínos stoupá společně s tím, kolik spustíte programů a otevřete oken. Na každé ploše najdete to, co na ní umístíte. Ve výchozím stavu se vám na té jediné výchozí, jíž Windows poskytují, plete všechno dohromady. Řešením může být pořídit si další monitor, což se vám ale finančně dost nevyplatí. Virtuálních ploch navíc můžete mít (zadarmo) víc než dvě. Některé programy si zakládají na širokém spektru funkcí, zatímco jiné se snaží funkčnost maximálně omezit a dodatečnými virtuálními prostory oblažit technicky méně zdatné uživatele.
mDesktop cílí jednoznačně na začátečníky, díky jednoduchém ovládání vás nezastaví ani angličtina. Poslední verzi můžete stahovat z oficiální stránky. Autor program distribuuje i v přenosné edici, takže si buď stáhněte archiv ZIP a rozbalte ho do libovolné složky, nebo si vyberte klasický instalační program s příponou EXE. Pokud jste si zvolili první variantu, aplikaci spustíte poklepáním na mDesktop.exe.
Oznamovací oblast zachraňuje uklikané jedince
Samozřejmě pak najdete ikonu v oznamovací oblasti, ničím jiným se program navenek neprojeví. Žádná uvítací obrazovka, žádné první nastavení. To je dobrá zpráva právě pro začátečníky. Pravda, ti by alespoň ocenili nějakého průvodce, který by jim ukázal, jak na věc. Avšak nevadí, my vám to ukážeme místo něj. Ve výchozím stavu můžete využívat naprosto standardního počtu čtyř ploch.
Pakliže máte rádi myš a klávesnice vám nic moc neříká, vystačíte si jen s ní. Nebudete ale například moci posílat okna na jiné plochy. Jak to ale bývá, nejefektivnější bude, když ovládnete klávesové zkratky, pak se teprve budete divit, jak efektivně lze spravovat plochy i s kvanty otevřených oken. Když ale vyvoláte kontextovou nabídku ikony u hodin, můžete se na jinou plochu za všech okolností přepnout myší.
Klávesové zkratky jsou nejefektivnější
Již jsme si ujasnili, že klávesové zkratky nejsou nezbytné, ale jedině díky nim se pocit organizovanosti zvedne na skutečně vysokou úroveň. S myší byste nebyli zdaleka tolik obratní v přepínání a těžko byste posílali okna jinam.
Všechny plochy sdílí ikony, tahle část se tudíž ani po přepnutí nezmění. Změní se ale otevřená okna. Okno, které bylo na ploše č. 1, na ní také setrvá. Všechny ostatní virtuální plochy jsou tím pádem prázdné (za předpokladu, že jste je nezaplnili jinými okny). Pokud chcete ale nějaké okno přiřadit do jiné prostoru, můžete to provést kombinací Alt+Ctrl+Číslo plochy. Přesvědčte se, že je okno aktivní. Poté si rozmyslete, kam jej chcete odeslat. Důležité je číslo vybrané plochy.
Řekněme, že máte na ploše č. 1 otevřeného Průzkumníka s hudební knihovnou. V rámci třídění byste se cítili lépe, kdybyste jej seskupili se spuštěným Windows Media Playerem, jenž se nachází na ploše č. 4. V takovém případě vyberete Průzkumníka s onou hudení knihovnou a stisknete Alt+Ctrl+4. Zkratku ale můžete změnit v nastavení. Místo Alt lze mít Ctrl nebo Shift.
Výjimky se ukazují všude
Počet ploch ovlivníte snadno, do kolonky Number of Desktops napište konkrétní číslo. Maximum je deset, ani nečekám, že by někdo požadoval víc. Můžete zde rovnou změnit další klávesové zkratky.
Pokud se chcete přepnout na konkrétní plochu, zanese vás tam kombinace Alt+Číslo plochy. Můžete se přepínat postupně z plochy na plochu, a to stisknutím klávesy Ctrl a šipky vlevo či vpravo. Posunujete se cyklicky, což lze vypnout zrušením předvolby Desktop Cycling. A samozřejmě povolte Run on Startup, pokud byste rádi, aby se mDesktop spouštěl při každém startu počítače.
V sekci Desktop Names si jednotlivé plochy pojmenujte tak, jak se to líbí a hodí vám.
Zbývá ještě sekce Windows, která rozptýlí vaše obavy o to, co budete dělat s okny, které potřebujete mít neustále po ruce. mDesktop dovede některá okna zpřístupnit na všech plochách. Vám jen stačí zadat pár počátečních písmenek. Pokud chcete mezi výjimky přidat Počítač, zadáte třeba jen „poč“. Program pak tato písmenka v názvu složky detekuje a Počítač (případně jiné okno s „poč“ v názvu) bude dostupný odevšad, aniž byste jej museli ručně posílat jinam.
mDesktop se aktuálně nachází ve fázi beta, až verze 2.0 bude považována za stabilní. Autor ale uvažuje, že by ji prodával, byť za symbolický dolar. Zanedlouho se dialog Nastavení dočká kompletně nové grafiky a program půjde ovládat gesty. To bude teprve zajímavé!