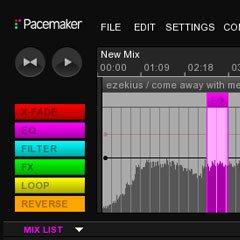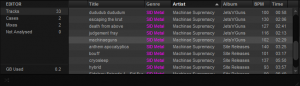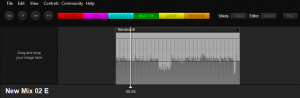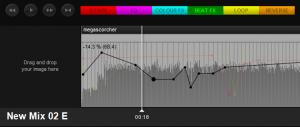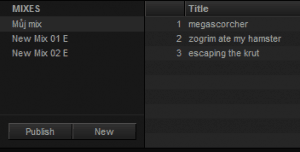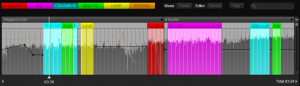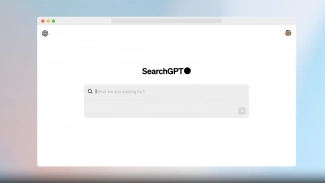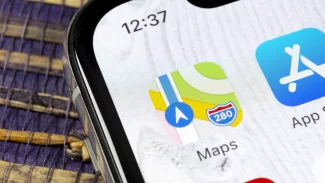S nástrojem Pacemaker Editor namixujete několik hudebních skladeb a v jednoduchém rozhraní snadno přidáte různé zajímavé efekty. Svůj výtvor pak můžete uložit do běžného hudebního formátu a poslouchat jako běžnou hudbu.
Práce s knihovnou skladeb
Nainstalujte a spusťte nástroj Pacemaker Editor. Ve spodní polovině okna naleznete část nadepsanou jako EDITOR, což je v podstatě knihovna veškerých médií. Tuto část můžete dle potřeby skrýt - klepněte na Editor v pravé horní části okna, knihovnu pak opětovně zobrazíte stejným tlačítkem. V knihovně naleznete tři ukázkové skladby, chcete-li si některou z nich poslechnout, jednoduše na její název (sloupec Title) poklepejte myší. Tyto tři vám určitě stačit nebudou, přidejte proto své vlastní.
Máte-li celou složku plnou vhodných skladeb, zvolte File | Import Music Directory‚Ķ, a pomocí dialogu zvolte patřičný adresář, v němž se nachází vaše hudba. Po potvrzení se skladby ihned objeví v knihovně. Vyhovuje-li vám více ruční volba jednotlivých zvukových souborů, zvolte File | Import Music Files‚Ķ a vyberte požadované soubory (pomocí klávesy Ctrl, či Shift je jich možno označit více najednou) a potvrďte. Postup opakujte, dokud nepřidáte všechny potřebné soubory, pro ozkoušení programu jich však stačí pár.
Po přidání by měl nástroj automaticky spustit analýzu souborů, což se projeví nápisem Analysing ve spodní části okna. Tento proces bude nějakou dobu trvat, takže vyčkejte. Pokud se informace o probíhající analýze nezobrazuje a číslo v sekci Not Analysed ukazuje některé neanalyzované soubory, klepněte na Not Analysed, stiskněte Ctrl+A, klepněte na některou skladbu pravým tlačítkem myši a zvolte Analyse now. Pomocí analýzy program zjistí dodatečné informace o skladbě, včetně tempa a jednotlivých úderů, které pak zobrazí pomocí speciálního grafu a zpříjemní tak možnosti mixování.
Chcete-li v seznamu skladeb zobrazit více sloupců s informacemi, klepněte pravým tlačítkem na řádek s nadpisy sloupců a zvolte položku, kterou chcete zobrazit. Skladby lze i snadno filtrovat dle vypsaných parametrů - najděte jednu skladbu s požadovaným parametrem (například hudebním žánrem v sloupci Genre, nebo počtem úderů za minutu ve sloupci BPM) a klepněte u ní na příslušný parametr. Jeho barva se změní na purpurovou a ze seznamu se odfiltrují veškeré skladby, které mají tento parametr jiný (například jiný žánr). Opětovným klepnutím filtrování zrušíte.
Další možností je vyhledávací pole - do pole v pravém horním rohu začněte psát klíčové slovo, ať už se jedná o název žánru, alba či konkrétní skladby - filtrování se aplikuje okamžitě. Kdybyste potřebovali nějaké informace o skladbě opravit, klepněte na ni pravým tlačítkem a zvolte Get Info.
Knihovna přidaných skladeb s aktivovaným filtrováním dle žánru
Základní mixování
Jakmile máte skladby připravené v knihovně, můžete se směle pustit do mixování. To probíhá v horní části okna, která je ovšem zřejmě přepnutá do módu přehrávače, neboť jste přehrávali některé skladby z knihovny. Pro přepnutí do mixážního módu klepněte na Mix v pravé horní části okna. Tlačítko se změní na Play, následné klepnutí vás tak znovu přepne do módu přehrávače.
Nyní přetáhněte jednu ze skladeb z knihovny do volné plochy v horní části okna, skladba se zde nyní objeví jako grafický blok. Spusťte přehrávání pomocí tlačítka Přehrát, stejným tlačítkem pak přehrávání i zastavíte. Při přehrávání jste si určitě všimli bílé vertikální čáry - kurzoru udávajícího aktuální pozici ve skladbě. Jeho přetáhnutí na jinou pozici je trochu odlišné od běžných přehrávačů. Najeďte na něj přesně myší a teprve poté jej přetáhněte. Nemůžete-li se trefit, lze pomocí skrolovacího kolečka myši přibližovat a oddalovat pohled na stopu.
Úpravy přímo při přehrávání
Křivky a další efekty můžete měnit, i když máte zrovna puštěné přehrávání mixu, díky čemuž uslyšíte vliv daného efektu okamžitě, pokud se přehrávací kurzor nachází poblíž měněné oblasti.
Skladba se přetažením do mixážní stopy přenesla celá, není však problém vyříznout jen určitý kousek. Najeďte myší na levou hranu světle šedého bloku skladby a potáhněte jí doprava, čímž zmizí počáteční část skladby. To samé můžete učinit i s koncem skladby - chytněte pravou stranu světle šedého bloku a potáhněte ji doleva. Tento postup můžete opakovat tak dlouho, až skladbu oříznete přesně na požadovaný úsek. Pokud však myší klepnete do světle šedé plochy bloku a potáhnete, posunete tak začátek výřezu skladby. Chcete-li posunout celou skladbu v samotné mixované stopě, přetáhněte ji pomocí tmavšího horního proužku s jejím názvem (např. jestliže jste ořezali začátek, pak je před skladbou určitě volné místo (ticho), posuňte ji tedy na začátek). Tažením spodního tmavého pruhu, kde se zobrazuje čas kurzoru, pak posunete pohled na celý mix, je-li přiblížený.
Nyní vyberte v knihovně jinou skladbu a přetáhněte ji do mixážní stopy (tlačítko myši však ještě nepouštějte). Všimněte si, že se už nyní zobrazí jako další blok vedle předchozího, který jste vložili. Umístěte proto tento blok za ten předchozí, můžete je nechat i z části překrývat - v takovém případě program vytvoří plynulý přechod z jedné skladby do druhé.
Při mixování je obvykle vhodné eliminovat ticho mezi skladbami, tedy ořezat ticho na konci a na začátku a vytvořit krátký plynulý přechod. Jak moc se skladby překrývají, udává, jak dlouhý bude přechod z jedné do druhé. Zkuste takto přidat ještě další skladby a vyzkoušet jejich ořezání a přemístění. Pro odstranění skladby klepněte na její záhlaví (tmavší proužek se jménem) a stiskněte klávesu Delete.
Vložený klip ořezaný na začátku i na konci
Úprava křivek
Každá skladba má ve výchozím stavu zobrazeno několik vodorovných čar (černou, červenou a žlutou, poslední ze začátku zřejmě nevidíte). Každá z nich představuje jednu zvukovou vlastnost - tempo (černá), hlasitost (červená) a výška (žlutá). Natvarováním těchto čar můžete tyto vlastnosti měnit v závislosti na čase, například zrychlit vybranou pasáž, nebo nechat postupně skladbu klesat k hlubším tonům a podobně, čímž docílíte zajímavých efektů.
Klepněte na černou čáru a potáhněte ji směrem nahoru nebo dolů. Nyní zkuste skladbu přehrát, abyste slyšeli rozdíl. Když jste čáru přetahovali, měnila se celá, je však možné ji rozdělit na libovolné množství segmentů a měnit tak jen úseky a vytvářet lineární změny daných veličin. Poklepejte levým tlačítkem myši na libovolnou část čáry, čímž se na ní objeví nový bod. Stejným způsobem vytvoříte libovolné množství dalších bodů, tyto body pak můžete přetahovat nezávisle na sobě a tvarovat tak čáru a změnu rychlosti přehrávaní na daném místě skladby dle potřeby. Experimentujte s tvarováním čáry a nezapomeňte si vždy poslechnout výsledek, abyste snáze pochopili, jak se s tímto nástrojem pracuje a jaký má na skladbu vliv.
Jak už bylo zmíněno, upravovat lze celkem tři křivky, vždy ale jen jednu. Klepněte do světle šedé plochy pravým tlačítkem myši a zvolte Key, čímž se přepnete na úpravu křivky určující výšku tónů nebo Gain pro úpravu hlasitosti. Křivky se upravují úplně stejně jako předchozí, na kterou se přepnete zpět volbou Tempo / Pitch.
Vytvarované křivky u hudebního bloku
Přidání efektů
Opravdu zajímavých zvukových úprav dosáhnete se šesticí efektů, které naleznete v záhlaví okna v podobě šesti tlačítek. Aplikace efektu je velmi jednoduchá - barevné tlačítko chytněte myší a přetáhněte na požadované místo ve skladbě. Toto místo se zbarví stejnou barvou, jakou má efekt, takže jasně vidíte, na kterou část skladby je aplikován který efekt. Efektový blok se chová v podstatě téměř stejně, jako hudební bloky. Tažením za jeho okraje měníte jeho velikost, tažením za vrchní proužek s názvem jej zase přesouváte, klávesa Delete po klepnutí na záhlaví blok maže. Je možné umístit i více bloků na sebe, aby se překrývaly, podaří-li se vám nějaký blok schovat za jiný, poklepejte na záhlaví překrývajícího bloku myší.
Některé efekty (X-FADE, EQ, COLOUR FX a BEAT FX) navíc obsahují křivku, kterou zobrazíte klepnutím na daný barevný blok. Upravovat ji můžete stejným způsobem jako u skladeb - úpravou měníte míru příslušeného efektu. Jednotlivé efekty mají také další různá nastavení - klepněte na barevný blok pravým tlačítkem myši a zvolte jinou předvolbu, nezapomeňte si změny hned odzkoušet přehráním.
Export
Jakmile máte hotovo, uložte zmixované skladby pomocí File | Save Mix As (ukládá se do knihovny MIXES přímo v programu), popřípadě jako běžný hudební soubor pro přehrávání v různých přehrávačích pomocí File | Export Mix.
Seznam uložených mixů v programu
Co jednotlivé efekty umí?
X-FADE vytváří plynulý přechod mezi dvěma skladbami. Vkládejte jej tedy pouze tam, kde se překrývají dvě skladby.
EQ slouží k úpravě hlasitosti pouze nízkých, středních či vysokých tónů (měníte nabídkou po klepnutí pravým tlačítkem).
COLOUR FX dává skladbě zabarvení odstraněním určitých frekvenčních složek.
BEAT FX vytváří ozvěnové efekty. Pozor, poslední dva jmenované efekty ve výchozím stavu nic nedělají, musíte nejprve vychýlit křivku.
LOOP slouží k opakování části skladby. Nejprve nastavte jeho délku tažením okraje a pak pravým tlačítkem, volbou Repeats a opětovným tažením nastavte počet opakování.
REVERSE způsobí přehrávání určité oblasti pozpátku.