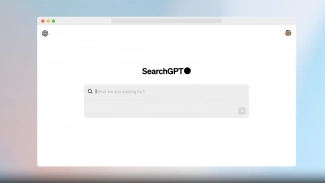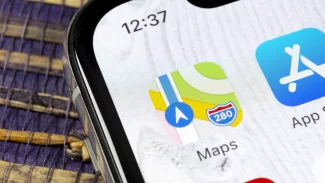Vložení záhlaví a zápatí
Klepněte na Zobrazit | Záhlaví a zápatí. Aplikace Word otevře prázdné záhlaví, umístí do něj kurzor a zobrazí panel nástrojů Záhlaví a zápatí.
Záhlaví a zápatí se používají v oblastech dokumentu oddělených od hlavního textu. Text v záhlaví dokumentu lze formátovat stejným způsobem jako ostatní text. Můžete například měnit velikost písma či barvu textu nebo ho umístit na střed stránky. Pokud chcete ze záhlaví přejít do zápatí, jednoduše klepněte myší do oblasti zápatí. Chcete-li se vrátit do hlavního dokumentu, je třeba panel nástrojů zavřít.
Panel nástrojů Záhlaví a zápatí je speciálním typem panelu nástrojů: Je otevřený jen v případě, že pracujete se záhlavím či zápatím.
Přidání podrobností
V záhlaví a zápatí dokumentu se nachází buď statický text, tedy takový, který zůstává na každé stránce dokumentu stejný (jméno autora); anebo text dynamický, který se na každé stránce dokumentu mění (čísla stránek).
Pokud chcete vložit automatický text, který se nadále bude zobrazovat na všech stránkách dokumentu, klepněte v panelu nástrojů Záhlaví a zápatí na Vložit automatický text. Otevře se vám seznam několika kombinovaných možností. Jediným příkazem lze například vložit jméno autora, číslo stránky nebo datum. Automaticky vložený text můžete samozřejmě dále upravovat a formátovat. Název můžete třeba zvýraznit použitím většího tučného písma. Z panelu nástrojů Záhlaví a zápatí můžete do záhlaví vložit datum či čas s pomocí stejnojmenných tlačítek.
Čísla stránek
Čísla stránek mohou být zobrazena jako prosté číslice, nebo mohou zahrnovat i podrobnější údaje. Vložit je můžete ve Wordu 2003 dvojím způsobem. Buď přes panel nástrojů Záhlaví a zápatí, nebo jednodušeji přes nabídku Vložit v hlavním panelu.
Klepněte na Vložit | Čísla stránek... Otevře se vám dialogové okno Čísla stránek. Zde si můžete navolit, zda chcete vkládat čísla stránek do záhlaví či zápatí, nebo jak čísla stránek zarovnávat. Náhled v pravé části dialogového okna vám okamžitě ukáže, jak by vámi zvolené číslování vypadalo na popsané stránce.
Když klepnete na tlačítko Formát..., zobrazí se dialogové okno Formát čísel stránek. Zde si můžete vybrat požadovaný formát (arabské číslice, římské číslice, písmena atd.) ze seznamu Formát číslování. Lze si též nastavit zobrazování čísel kapitol nebo první stranu, od níž se dokument bude číslovat.
Pokud byste chtěli, aby se vám zobrazovalo nejen číslo aktuální stránky, ale i počet všech dohromady (například Strana 2 (celkem 10)), musíte na to složitěji, přes panel nástrojů. Na něm použijte tlačítko Vložit počet stránek v kombinaci s tlačítkem Vložit číslo stránky.
Zobrazení záhlaví a zápatí
Záhlaví a zápatí vypadají jinak (nebo dokonce zmizí) v závislosti na tom, jakým způsobem zobrazíte dokument.
a) Při úpravách textu v oblasti záhlaví či zápatí bude oblast označena obdélníkovým polem ohraničeným přerušovanou čarou a text těla dokumentu bude šedý. Přerušovaná čára slouží jako pomůcka, která ukazuje, kolik je pro záhlaví či zápatí k dispozici místa; tato čára nebude vytištěna a nebude vidět, pokud záhlaví zavřete.
b) Záhlaví a zápatí dokumentu jsou vidět pouze, pokud je dokument v režimu zobrazení rozložení při tisku (Zobrazit | Rozložení při tisku). V tomto zobrazení jsou záhlaví a zápatí šedá. Tím se usnadňuje rozlišení mezi textem záhlaví a zápatí a zbytkem dokumentu.
c) Pokud jste zvyklí používat jiný tip zobrazování dokumentu a rádi byste si ho prohlédli, včetně vytvořeného záhlaví a zápatí, podívejte se na dokument v náhledu (Soubor | Náhled).
Úpravy záhlaví a zápatí
Pokud se později rozhodnete, že chcete do záhlaví a zápatí vložit další údaje nebo stávající údaje upravit, není to žádný problém. Jednoduše si opět otevřete záhlaví a zápatí přes nabídku Zobrazit nebo poklepejte na oblast záhlaví či zápatí.