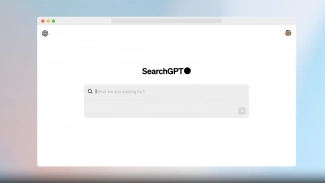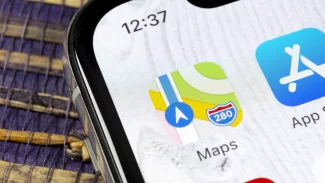Kromě Průzkumníka Windows jako výchozího programu pro práci se soubory a složkami ve Windows existuje spousta dalších nástrojů. Velmi populární jsou tzv. dvoupanelové souborové manažery - dvoupanelové proto, že jejich okno je rozděleno do dvou částí. Práce s těmito nástroji pak probíhá na jednoduchém principu, operace se soubory jsou vykonávány výhradně za pomocí klávesnice a klávesových zkratek.
A proč se stále používají programy pro správu souborů, které jakoby z oka vypadly správcům z dob již dávno překonaných? Odpověď je poměrně snadná - naučíte-li se je ovládat, je práce se soubory efektivnější, navíc nabídnou mnoho praktických doplňků.
Zdarma a profesionálně
Valná většina dvoupanelových souborových manažerů má velmi podobné uživatelské rozhraní a také nabídne podobné nástroje a funkčnost. Nejoblíbenější aplikací v tomto segmentu je pravděpodobně Total Commander. Většina konkurenčních programů se pak více či méně inspirovala právě u Total Comanderu, takže nabídnou prakticky stejný základ, který je doplněn odlišnými doplňkovými nástroji.
Jednou z nejpoužívanějších alternativ Total Commanderu je FreeCommander. Běžnému uživateli nabídne prakticky stejnou funkční výbavu, ve srovnání s Total Commanderem je však k dispozici zcela zdarma.
A proč tedy souborový manažer používat nebo alespoň vyzkoušet? Hlavním důvodem je především jeho přehlednost - práce s dvěma okny je mnohem rychlejší. Chcete něco zkopírovat? Otevřete si vedle sebe v oknech vybrané složky a kopírujte stiskem jedné klávesy. Chcete soubor přesunout? Postupujte úplně stejně, jen se stiskem jiné klávesy.
Druhým stěžejním důvodem k vyzkoušení je možnost pracovat s více soubory najednou. Například přejmenování je díky tomu mnohem rychlejší a automatizované.
Základní uživatelské rozhraní se může zdát na první pohled složitější, po chvíli se však zorientujete.
Rychlost na prvním místě
Vzhledem k tomu, že se u souborového manažera pracuje především s klávesnicí, je práce rychlejší. Pokud si ale zvykáte pomaleji, pak samozřejmě můžete kdykoliv zapojit i myš - její použití je plnohodnotné stejně jako v Průzkumníku Windows, tedy včetně možnosti označit více souborů tažením nebo využít kombinací s klávesami Ctrl a Shift.
Právě kvůli ovládání přes klávesnici je třeba si na pohyb ve FreeCommanderu přivyknout. Mezi složkami a soubory se pohybujte pomocí klávesnice - používat budete především kurzorová tlačítka nahoru/dolů, klávesu Enter a pro přechod mezi pravou a levou stranou panelu také klávesu Tab. O složce/souboru, na kterém se právě nacházíte, vás informuje podbarvení aktuální položky.
O tom, k čemu která klávesová zkratka slouží, jste informování ve spodní části okna v infopanelu "F-kláves". Vidíte tak například, že novou složku lze snadno vytvořit stisknutím klávesy F7. Chcete-li naopak položku smazat, pak využijte tlačítko F8 (stejně funguje také klávesa Del, na kterou jste při mazání asi zvyklí).
Zvykáte si pomaleji? Pak si ve FreeCommanderu v nabídce Zobrazit aktivujte rozložení podobné jako v Průzkumníkovi
Dva panely mají důvod
Pokud jste s dvoupanelovým správcem souborů nikdy předtím nepracovali, pak asi přemýšlíte nad tím, k čemu jsou k dispozici panely dva, když si na většinu operací vystačíte s jedním? Odpověď je jednoduchá, mnohdy nevystačíte.
Chcete-li například kopírovat soubor, nemusíte jej nejdříve zkopírovat, následně se přesunout do složky, do níž chcete kopírovat, a zde zase klepnout na Vložit. V levém panelu si jednoduše otevřete složku, ze které budete kopírovat, v pravém složku, do níž se soubor zkopíruje, pomocí kurzorových kláves označíte soubor ke zkopírování a stisknete F5. Položka se automaticky zkopíruje z umístění v levé části okna do složky zobrazené napravo. Podobně je to i s přesouváním souborů, rozbalováním archivů apod.
Práce jako v prohlížeči
Velmi praktickou funkcí většiny souborových manažerů (FreeCommander není výjimkou) je možnost práce v záložkách. V praxi to vypadá velmi podobně, jako při prohlížení webových stránek, když máte v prohlížeči otevřeno několik záložek a na každé zobrazenu konkrétní stránku.
Využití je tak nasnadě. Každý uživatel má složky, s nimiž pracuje téměř neustále a složky, které využívá jen minimálně. Abyste měli často používané adresáře neustále po ruce, otevřete si je do záložek. Mezi záložkami pak už můžete jen přepínat a nemusíte tak daný adresář pokaždé vyhledávat ve stromové struktuře disku.
Novou záložku otevřete klávesovou zkratkou Ctrl+T, mezi jednotlivými záložkami se pak přepínejte za pomoci zkratky Ctr+Tab. Počet záložek není nijak omezen, záleží pouze na vás a na vašem vkusu a pozornosti. Stejně jako v prohlížeči je možné záložky přesouvat a přeskládávat, stačí uchopit myší a změnit umístění.
Při klepnutí pravým tlačítkem myši na záložku vyvoláte kontextovou nabídku, v níž můžete zvolit uzamknutí záložky (Uzamknout). V takovém případě záložku nelze zavřít, a tudíž zůstává stále zobrazena na panelu. V případě, že byste zvolili jinou nabídku než pouze uzamknout (Uzamknout - navigace do podsložek nebo Uzamknout - nepovolit navigaci) tak se při pokusu o procházení složkami na takto uzamčené záložce otevře nová a na původní zůstane zobrazen výchozí adresář.
Máte rádi stále stejné rozložení? Pak si jej uzamkněte!
Zavření záložky je možné buď opět přes kontextovou nabídku, kde zvolíte možnost Zavřít (zavře aktuální záložku) nebo Zavřít vše (zavře všechny záložky kromě aktuálně otevřené), nebo pomocí klávesových zkratek Ctrl+W nebo Shift+Ctrl+W. Poslední možností je pak poklepání myší na záložku, která se tím automaticky zavře.
Podle vašich představ
Chcete si rozložení tlačítek a dalších prvků programu přizpůsobit? V nabídce Zobrazit zvolte požadované zobrazení adresářů v aktivním panelu. Praktické je také zobrazení stromu (zobrazíte klávesovou zkratkou Alt+T), které usnadňuje orientaci na discích počítače.
Vytvořte si oblíbené složky
Ještě jednu podobnost s webovými prohlížeči můžete u FreeCommanderu najít - je jí možnost ukládat si oblíbené odkazy. V prohlížeči vám tyto odkazy usnadňují přístup ke konkrétním webům, v případě souborového manažera jsou oblíbené odkazy určeny především pro rychlejší navigaci v počítači.
Pro vytvoření knihovny oblíbených složek je možné použít několik cest. První je vytvořit si tento seznam ručně prostřednictvím panelu pro tvorbu oblíbených složek. Ten vyvoláte zkratkou Ctr+Shift+F.
Druhou možností, kterou využijete častěji, je přidání právě otevřené složky do seznamu oblíbených. Pomocí zkratky Shift+Ctrl+V vyvoláte okno pro vložení názvu oblíbené složky a následně klepnete na OK. Vyvolat si seznam oblíbených můžete následně klepnutím na ikonu složky s modrou hvězdičkou.
Oblíbené položky
Jak jste jistě z textu pochopili, pokud si uživatel na dvoupanelový souborový manažer zvykne, je práce mnohem efektivnější. Je to dáno jednak rychlým ovládáním pomocí klávesnice a pak také cílovou skupinou, pro kterou byl původně určen - většinou šlo totiž o uživatele v IT kované, kteří většinu práce odvedou právě na klávesnici.
Oblíbené klávesové zkratky
• Zobrazit soubor - F3
• Editovat soubor - F4
‚Ä¢ Kopírovat soubor - F5
‚Ä¢ Přesunout soubor - F6
• Smazat soubor - F8
‚Ä¢ Nová složka - F7
‚Ä¢ Přejmenovat soubor - F2
‚Ä¢ Vícenásobné přejmenování - Ctrl+M
• Komprimovat soubor - Alt+F5
• Dekomprimovat soubor - Alt+F6
• Vlastnosti souboru - Alt+Enter
• Zobrazit seznam - Ctrl+F1
• Zobrazit detaily - Ctrl+F2
• Zobrazit strom - Alt+T
‚Ä¢ Záložka - Ctrl+T
‚Ä¢ Přepínání záložek - Ctrl+Tab
Seznam všech klávesových zkratek najdete v menu Nápověda | Klávesové zkratky