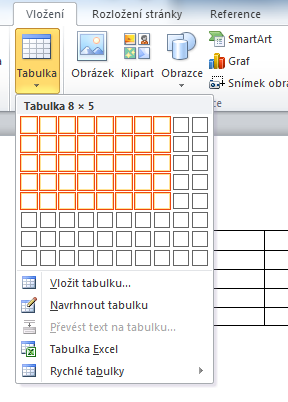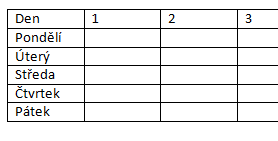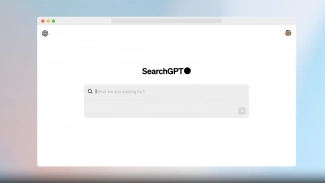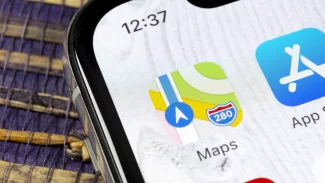K výrobě dobře vypadajícího rozvrhu dobře poslouží standardní aplikace kancelářského balíku Office. Vzhledem k tomu, že práci s tabulkami a grafikou zvládá dobře i Word, který je většině uživatelů bližší, bude následující postup vysvětlen právě na této aplikaci. Využijeme verzi 2010, nicméně téměř totožný je postup také ve starší verzi, tedy Wordu 2007 (rozdíl je pouze při vkládání textu WordArt).
Tabulka jako základ
Základem našeho rozvrhu bude standardní tabulka, kterou je v posledních dvou verzích Wordu možné podrobně nastavovat. Navíc je k dispozici několik výchozích barevných schémat, které mohou úpravu vzhledu výrazně urychlit.
Po spuštění aplikace nejprve otočte list na šířku, což provedete na záložce Rozložení stránky klepnutím na tlačítko Orientace a výběrem položky Na šířku. Máte-li širokoúhlý monitor, můžete si stránku dostatečně přiblížit, díky čemuž si usnadníte všechny úpravy.
Pro vytvoření tabulky otevřete záložku Vložení a v levé části pásu klepněte na tlačítko Tabulka. Pohybem myši pak označte požadovaný počet políček a poté klepnutím tabulku vložte do dokumentu. Řádků zvolte 6 (včetně hlavičky) a počet sloupců pak na základě toho, kolik očekáváte vyučovacích hodin (nezapomeňte jeden samostatný pro názvy dnů).
Vepsání údajů
Před zahájením úprav vzhledu vyplňte do tabulky všechny potřebné údaje, tedy názvy dnů (první levý sloupec), číslování vyučovacích hodin a časy jejich zahájení a ukončení (první řádek). Pokud si nejste jisti například časy vyučovacích hodin, zapátrejte na webových stránkách školy nebo údaje zkopírujte z jiného rozvrhu. Má-li už školák rozvrh hodin určený, můžete do příslušných polí vepsat i názvy nebo zkratky předmětů.
V tuto chvíli si dokument uložte – kdykoliv pak surovou podobu rozvrhu budete moci využít znova, abyste mohli připravit zcela nový vzhled. Poté proveďte další uložení (jako nový soubor) pomocí příkazu Soubor | Uložit jako; tento soubor již budete dále upravovat.
Úprava vzhledu
Klepnete-li do některého z políček tabulky, zobrazí se v pásu záložek dvě nové: Návrh a Rozložení. Díky nim můžete upravovat parametry i vzhled tabulky.
Na kartě Návrh naleznete v části Styly tabulky celou řadu přednastavených vzhledů, které můžete okamžitě aplikovat. Klepnutím na malou šipku v pravém dolním rohu pole s náhledy zobrazíte jejich kompletní výčet. Najedete-li ukazatelem myši nad některou z položek, styl se na tabulku dočasně aplikuje. V reálném čase si tak můžete prohlídnout všechny styly, které vás zaujmou. Pokud chcete některý definitivně použít, stačí klepnout na příslušnou položku. Samozřejmě můžete styl kdykoliv v budoucnu změnit.
V části Možnosti stylů tabulek si můžete zatržením jednotlivých položek přizpůsobit barevné ladění stylů přizpůsobit. Chcete-li například barevně odlišit první sloupec, stačí zatrhnout požadovanou položku – styly se tomu ihned přizpůsobí.
Jestliže vám žádný z výchozích barevných kombinací nevyhovuje, můžete si zvolit vlastní. Tažením myši označte (zvýrazněte) políčka, která chcete obarvit, a poté klepněte na položku Stínování v části Styly tabulky. Ze zobrazené nabídky pak klepnutím vyberte požadovanou barvu. Měnit barvu samozřejmě můžete také jednotlivým políčkům, takže můžete dosáhnout zajímavých barevných kombinací.
Nastavení ohraničení
Velká část stylů nemá nastaveno ohraničení všech políček v tabulce, což pro potřeby rozvrhu hodin není ideální. Klepněte proto do některého z políček – tím se v levém horním rohu zobrazí symbol kříže (kriz.png). Klepnutím na něj levým tlačítkem myši označíte celou tabulku.
Nyní na kartě Návrh v části Styly tabulky klepněte na položku Ohraničení a ze seznamu pak vyberte možnost Všechna ohraničení. Z nabídek vpravo pak můžete z nabídek vybrat styl a šířku čáry ohraničení; na tabulku změny aplikujte opětovným klepnutím na Ohraničení.
Úprava a zarovnání textů
Popisky, které se nacházejí v prvním řádku a prvním sloupci, byste měli zarovnat a přizpůsobit tak, aby byly přehledné a všechna políčka vypadala jednotně.
Klepněte tedy do levého horního roku tabulky a za stálého držení levého tlačítka táhněte směrem dolů. Tím označíte všechny políčka v prvním sloupci. Nyní můžete upravit barvu, styl i velikost písma, a to běžným způsobem na kartě Domů. Vhodné zarovnání pak vyberete na záložce Rozložení v části Zarovnání. Upravit můžete horizontální i vertikální zarovnání; názvy dnů je vhodné umístit do středu políček.
Stejným způsobem pak upravte první řádek, ve kterém jsou čísla hodin a případně časy jejich trvání. Pokud máte v rozvrhu vepsány i vyučovací předměty, proveďte úpravu vzhledu i v rámci těchto polí.
Chcete-li přizpůsobit šířku sloupce či řádku, umístěte ukazatel myši na čáru mezi dvěma políčky. V tu chvíli se změní do podoby oboustranné šipky, takže stačí klepnout a příslušný sloupec či řádek rozšířit či zúžit. Dejte však pozor, aby sloupce s předměty zůstaly stejně široké (v opačném případě by to působilo rušivě).
Přidejte obrázky
Závěrečné úpravy mohou patřit obrázkům nebo klipartům, které rozvrhu dodají líbivější vzhled i punc profesionality. Využít můžete vlastní fotografie, obrázky z internetu (pokud například ratolest požaduje zakomponovat do rozvrhu oblíbenou postavu z filmu) nebo kliparty.
Pro vložení fotografie či obrázku klepněte mimo rozvrh a poté na záložce Vložení na položku Obrázek. Prostřednictvím dialogu pak vyhledejte požadovaný soubor a klepněte na tlačítko Vložit. Klipart vložíte klepnutím na stejnojmennou položku, čímž vpravo zobrazíte pruh pro jejich vyhledání. Zadejte klíčová slova (není nutné) a klepněte na tlačítko Hledat. Zatrhnete-li položku Zahrnout obsah webu Office.com, budou kliparty hledány i na internetu. Klepnutím na náhled příslušný klipart vložíte.
Práce s vloženými obrázky je ve všech případech stejná. Pro usnadnění manipulace na obrázek klepněte pravým tlačítkem a z nabídky zvolte Zalamovat text | Před textem nebo Za textem. Díky tomu budete moci obrázek snadno přesouvat.
WordArt jako ozdobný nadpis
Spíše třešničkou na dortu je již závěrečné přidání ozdobného nápisu Rozvrh hodin, pro který můžete využít funkci WordArt. Na záložce Vložení klepněte na tlačítko WordArt a z rozbalovací nabídky vyberte styl písma, který se vám nejvíce hodí. Klepnutím ho vložte na stránku a poté do rámečku napište požadovaný text. Upravte velikost a poté nápis umístěte nad tabulku nebo na jiné místo, podle toho, jak vám to zapadne do návrhu.
Postup ve Wordu 2007 je mírně odlišný – po výběru stylu písma se otevře dialog, do kterého napíšete text, upravíte další parametry a poté nápis vložíte klepnutím na OK.
 Rozvrh vhodně vytiskněte
Rozvrh vhodně vytiskněte
Pokud jste s výsledkem své práce spokojeni, můžete přistoupit k tisku. Tomu byste měli věnovat dostatečnou pozornost – netiskněte na obyčejný papír, ale zvolte kvalitnější, hladký a s vysokou gramáží, v nejlepším případě výkres.
Pokud vaše tiskárna tisk na výkres nezvládne, využijte služby některého kopírovacího centra (často je naleznete v blízkosti univerzit), kde vám rozvrh vytisknout na kvalitní lesklý papír ve výborné kvalitě.
Doplňte další
Podle vlastního vážení můžete do rozvrhu doplnit i další texty, například jméno žáka, třídu nebo školní rok. Představivosti se meze nekladou. Pro vkládání textů využijte funkci Textové pole na záložce Vložení.