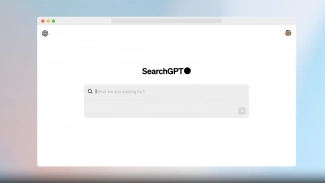Multiplatformní KeepBoard vyžaduje pro svůj chod prostředí Java. Archiv s programem stáhnete zde, do chodu pak nástroj uvedete spuštěním souboru jar.bat. Protože KeepBoard zatím běží jen na pozadí systému, do grafického rozhraní je třeba se dostat volbou Activate KeepBoard v kontextové nabídce nad ikonou aplikace v oznamovací oblasti.
KeepBoard vám umožní orientovat se ve větším množství položek díky několika šikovným orientačním prvkům. Jednak jsou to grafické náhledy u obrázků a možnost projití celého textu u textového záznamu v dolní polovině okna na záložce Clipboard History, jednak možnost vyhledávání v poli Item (do pole zadejte část textu, na jejímž základě se vyfiltrují odpovídající záznamy).
Více záznamů dále můžete sdružovat do skupin. Záznamy označte buď tahem myši (po sobě jdoucí záznamy) nebo pomocí stisknuté klávesy Ctrl (označování na přeskáčku), klikněte na tlačítko Actions a vyberte Copy selected to group.
Na záložce Save items najdete všechny dosud vytvořené skupiny – listujte v seznamu Group – a pomocí horního tlačítka Actions můžete vytvářet nové (New group) nebo přejmenovat a vymazat stávající (Rename/Delete selected group). Pole Name umožňuje filtrovat požadované záznamy podobně jako Item na kartě Clipboard history. Pomocí příkazů Move/Copy selected to Group na dolním tlačítku Actions můžete záznamy přesouvat mezi skupinami.
S funkcí Search v nabídce Tools (nebo klávesová zkratka Ctrl+F) máte možnost prohledávat záznamy v rámci všech skupin a celé historie. V okně Shortcut keys (rovněž v nabídce Tools) si ještě můžete nastavit klávesové zkratky, které vám zpřehlední a urychlí práci se schránkou – užitečná je především zkratka pro rychlé vyvolání KeepBoardu, od výrobce nastavená na Ctrl+zpětné uvozovky (na české klávesnici středník).
Konečně před stisknutím tlačítka OK, kterým potvrdíte vložení záznamu, můžete ještě upřesnit aktivitu týkající se vložení. Klikněte na šipku mezi tlačítky OK a Cancel a vyberte, zda chcete záznam rovnou vložit (Paste and…) nebo jenom zařadit do schránky (Put in clipboard and…).
ClipFile: zkopíruje cestu napříč adresáři
ClipFile je spíše drobným šikovným pomocníkem než samostatným nástrojem. Spouštěcí soubor s příponou EXE najdete zde, jeho spuštěním nakopírujete potřebné údaje do registru.
ClipFile přidá do standardní kontextové nabídky souborů a složek novou položku Copy URL To Clipboard, s níž do schránky vložíte kompletní cestu ke kýženému souboru nebo adresáři.
IntraClip: malý, rychlý, účelový
IntraClip neobsahuje žádné sofistikované grafické rozhraní ani vás nezavalí hromadou nabídek – jeho jediným účelem je archivace záznamů schránky. Stahovat můžete zde.
IntraClip udržuje v paměti starší položky schránky. Jejich počet je možno určit v nabídce Preferences v kontextovém menu nad ikonou v oznamovací oblasti.
S položkami v paměti aplikace můžete manipulovat, když kliknete levým tlačítkem na ikonu v oznamovací oblasti – záznam vybraný ze seznamu položek se pak nakopíruje do standardní schránky a můžete s ním pracovat tak, jak jste u schránky zvyklí. Schránku vyprázdníte kliknutím na položku Clear.
Za zmínku stojí, že na rozdíl od ClipBoard Helperu umožňuje IntraClip kopírovat i obrázky. A na rozdíl od KeepBoardu i adresáře a soubory.
ClipBoard Helper: pro práci s textem
ClipBoard Helper disponuje podobně jako KeepBoard možností třídění do skupin a procházení většího množství záznamů. S jednotlivými záznamy ovšem nenakládá jako se zvláštními položkami, ale skládá je za sebe do textových řetězců oddělených definovanou řadou znaků (ve výchozím stavu podtržítky). Ve výsledku tedy máte k dispozici textové soubory s veškerým textem uloženým ve schránce – znamená to ovšem taky, že do aschránky nelze tímto způsobem umístit nic jiného než textový obsah. Aplikaci stáhnete zde.
Záložka Main obsahuje tzv. PAD, do něhož se automaticky umisťuje veškerý textový obsah schránky. Těchto PADů máte k dispozici více – přepínat mezi nimi můžete pomocí tlačítek Category v levém sloupci. Další kategorie přidáte na záložce Categories jednoduše tak, že na nový řádek napíšete nový název kategorie a potvrdíte tlačítkem Apply. Skupin tak lze vytvořit prakticky neomezený počet.
ClipBoard Helper nenabízí ovšem žádnou funkci, jak efektivně uložený text zase kopírovat zpět – aplikace může být užitečná pro archivaci záznamů, ale pro flexibilní práci se schránkou je vhodné nakombinovat ji s některým z dalších podobně směrovaných nástrojů.