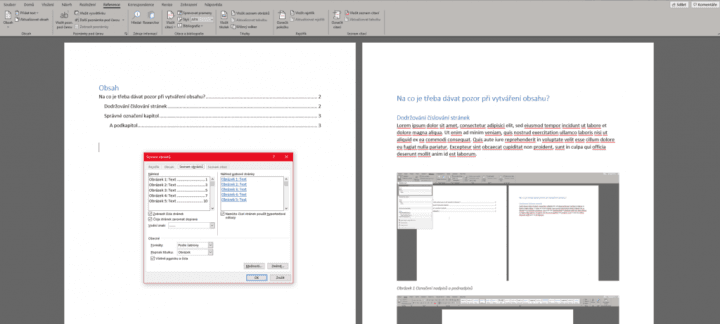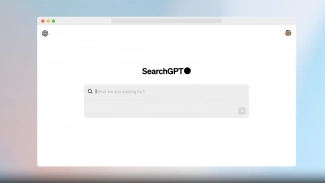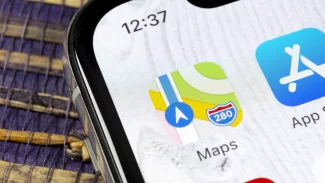Nepodceňujte důležitost obsahu
Správně vytvořený obsah je velmi důležitou součástí každé textově obsáhlejší práce, jako jsou například seminární nebo bakalářské práce, proto není dobré vytvoření obsahu podceňovat. Zkoušející nebo lidé kontrolující vaši práci často začnou četbou obsahu jako první, a pokud neuděláte dobrý dojem hned napoprvé, může vám to v budoucnu spíše uškodit.
Proto je dobré zamyslet se nejen nad náplní obsahu, ale i nad názvy jednotlivých kapitol a podkapitol. Je třeba dbát na to, aby názvy byly výstižné, srozumitelné a vhodně uspořádané.
Jak vytvořit automatický obsah ve Wordu
Po této variantě sáhne valná většina z vás, jelikož při dodržení několika zásad se bude vygenerovaný obsah automaticky přizpůsobovat vašim změnám, které jste v dokumentu po vytvoření obsahu provedli.
Správné použití stylů je základ
Při psaní textu nezapomínejte na číslování stránek (číslují se obvykle v zápatí dokumentu) a označení nadpisů a podnadpisů kapitol. Začátek kapitoly můžete označit například jako „Nadpis 1“, podkapitoly poté jako „Nadpis 2“, „Nadpis 3“ atd. Toto označování se dělá z toho důvodu, aby program věděl, který řádek je pro vás nadpis a který jen obyčejný text.
Jakmile máte hotovo, najděte si v dokumentu vhodné místo pro váš budoucí obsah. Vytvoření obsahu ve Wordu najdete v kategorii Reference. V kolonce Obsah Word vyberte jeden ze tří předdefinovaných obsahů a máte hotovo. Obsah se nyní vytvořil podle vámi zvolených nadpisů.
Aktualizace obsahu při změně
Pokud jste po vytvoření obsahu provedli v textu změny, je vždy dobré provést před publikací dokumentu i aktualizaci obsahu, aby vám číslování v obsahu sedělo s reálnými pozicemi kapitol. Aktualizovat můžete celou tabulku s obsahem, nebo jen čísla stránek, pokud jste změnili pořadí jednotlivých kapitol.
Aktualizaci obsahu provedete několika způsoby:
- V kategorii Reference v levé části lišty vyberete možnost Aktualizovat obsah
- V dokumentu najděte umístění obsahu, klepněte na něj a zvolte možnost Aktualizovat obsah
- V obsahu vyberte konkrétní řádek, klepněte na něj pravým tlačítkem myši a zvolte možnost Aktualizovat pole
Jak vytvořit seznam obrázků ve Wordu
Obsah můžete vytvořit nejen z nadpisů a podnadpisů, ale také z obrázků obsažených v dokumentu. Takto vytvořený seznam obrázků může sloužit pro snazší orientaci mezi nimi.
Ke každému obrázku vytvořte titulek
Abyste mohli vytvořit seznam obrázků, musíte ke všem přidat i titulek. Ten vložíte:
- Označením obrázku pravým tlačítkem myši a zvolením možnosti Vložit titulek
- Označením obrázku a v kategorii Reference zvolením možnosti Vložit titulek ve střední části lišty
Objeví se vyskakovací okno, ve které můžete obrázek pojmenovat, zvolit umístění popisu nebo nastavit vlastní číslování obrázků. Zároveň můžete vyjmout z titulku popisek. V takovém případě zůstane u obrázku pouze jeho popis, který si zvolíte.
Vytvoření seznamu obrázků
Jakmile máte u všech obrázků přidaný titulek, v kategorii Reference vyberte možnost Vložit seznam obrázků. Projděte nastavením a po potvrzení se vygeneruje seznam obrázků na místě, které jste předem kurzorem označili.