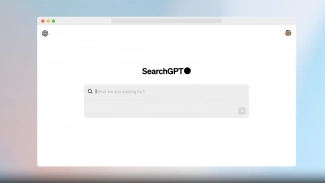Vše se ovšem začíná komplikovat už v případě použití touchpadu na notebooku. Zvláště pak v případě, kdy je potřeba současně označit položky, které se nenacházejí přímo vedle sebe. Jediné drobné překlepnutí pak má za následek zrušení označení všech již označených položek. Vhodným řešením pro hromadné označování souborů pomocí klasického tažení myši, aniž by bylo potřeba držet stisknuté levé tlačítko, umožňuje funkce ClickLock.
Otevřete nabídku Start a klepněte na Ovládací panely. V kategorii Hardware a zvuk klepněte na položku Myš. Můžete také do vyhledávacího pole v nabídce Start napsat myš a klepnout na první nalezenou stejnojmennou položku.
Otevře se dialogové okno Myš – vlastnosti, ve kterém přepněte na záložku Tlačítka. V části ClickLock zatrhněte položku Zapnout ClickLock. Poté klepněte na tlačítko Použít a na OK.
Nyní už budete moci označovat položky velmi snadno. Stiskněte levé tlačítko myši nebo touchpadu na zhruba 2 sekundy, uvolněte ho a poté již pohybujte ukazatelem. Položky se budou označovat, jakoby bylo tlačítko stále stisknuté. Označování ukončíte opětovným klepnutím tlačítka. Podobně můžete označovat také text nebo jiný obsah.
Klepnutím na tlačítko Nastavení se otevře dialog, ve kterém můžete pomocí posuvníku určit, jak dlouho musíte tlačítko podržet, než se funkce ClickLock aktivuje. Pokud ho posunete zcela vlevo, dojde k aktivaci téměř okamžitě.
Před časem jsme vám v tipu poradili, jak je možné označovat soubory prostřednictvím zaškrtávacích tlačítek, takzvaných checkboxů. Pokud vám nevyhovuje ClickLock, můžete vyzkoušet právě tuto alternativu.