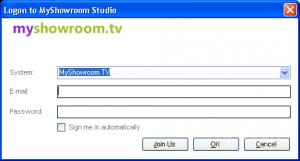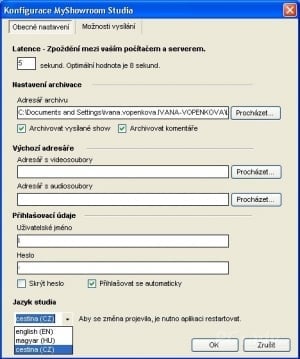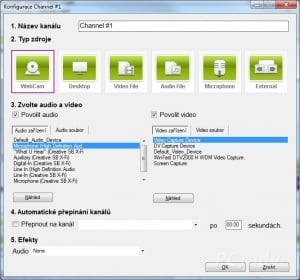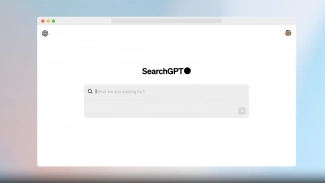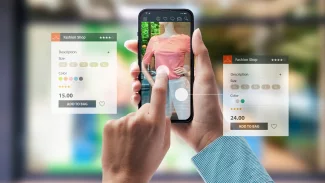Pořádáte větší akci a někteří pozvaní účastníci se nemohou dostavit? Zkuste jim vše vysílat po internetu. S pomocí MyShowroom.TV je to poměrně jednoduché, navíc k tomu nebudete potřebovat žádné speciální vybavení. Vystačíte si s obyčejným notebookem s webkamerou (připojit jich můžete až šest), internetovým připojením a krátkou registrací. Vysílací aplikace je samozřejmě k dispozici v češtině.
Pokud přemýšlíte nad využitím, tak můžeme napovědět - přenosy ze svateb či jiných velkých událostí, kterých se nemohou z jakéhokoli důvodu příbuzní či kamarádi zúčastnit. Když už nemohou být s vámi osobně, určitě se rádi podívají alespoň na živý přenos na svém počítači.
Jak sledovat vysílání
Online vysílání je automaticky k dispozici v uživatelském profilu na stránkách www.myshowroom.tv. Je tedy třeba případné účastníky vysílání pozvat na návštěvu vašeho profilu. Pokud se např. zaregistrujete jako uživatel novak, najdou vaši známí on-line videa na stránce www.myshowroom.tv/profiles/novak. Vy sami pak můžete do svého profilu přejít rovnou z aplikace MyShowroom Studio skrze nabídku Nástroje | Jdi na můj profil, nebo stiskem klávesové kombinace Ctrl+P.
Instalace a spuštění
Prvním krokem, který musíte ke zprovoznění on-line vysílání podniknout, je stažení ovládací aplikace MyShowroom Studio z webových stránek www.xpresstv.cz, kde najdete lokalizovanou verzi aplikace pod záložkou Test ZDARMA. Pokud používáte operační systém Windows XP, je možné že budete potřebovat doinstalovat videokodeky VC-1 a Windows Media Format SDK, které najdete na té samé stránce.
Při prvním spuštění aplikace budete vyzváni k zadání e-mailu a hesla. Pokud s aplikací pracujete poprvé, je třeba se zaregistrovat - klepněte proto na tlačítko Join US. Registrace je nutná z toho důvodu, aby bylo možné odlišit od sebe jednotlivé vysílající uživatele. Vysílaný obraz se totiž automaticky ukládá do vašeho uživatelského profilu, odkud jej budete moci i později odkazovat například na webových stránkách.
Přepnutí do češtiny
Při prvním spuštění naběhne MyShowroom Studio v anglickém jazyce. Pokud budete chtít přepnout rozhraní do češtiny, klepněte v horní liště na File | MyShowroom Studio Settings. Ve spodní části okna pak zvolte požadovaný jazyk. Aby se nastavení češtiny projevilo i v uživatelském rozhraní programu, bude třeba aplikaci vypnout a znovu spustit. Přihlášení již proběhne automaticky a rozhraní bude v češtině.
Kromě volby jazyka najdete v okně s nastavením také možnost vybrat, kam se mají ve vašem počítači ukládat vysílaná videa.
Nastavení před vysíláním
Ještě než začnete vysílat, je třeba zkontrolovat nastavení jednotlivých vstupů, které reprezentuje šest ikon ve spodní části hlavního okna aplikace MyShowroom Studio. Jejich nastavení je zcela libovolné, a pokud máte více webkamer, můžete zde mezi nimi jednoduše přepínat. Vysílání tak bude podstatně živější, protože si sledující bude moci vybrat některý z více záběrů.
Nastavení pozic je jednoduché - z horní nabídky zvolte položku Ovládání a v ní konfiguraci kanálu. V následujícím okně pak můžete provést nastavení pro každý kanál. Zvlášť přitom vybíráte audio a video zařízení. Po důkladném nastavení si konfiguraci kanálů uložte, abyste si stejné předvolby mohli příště spustit snadno znova.
První vysílání
Jakmile máte první nastavení hotové, můžete v podstatě začít vysílat. Po stisknutí tlačítka On Air se zobrazí poslední dialogové okno, kde je třeba ještě aktuální vysílání pojmenovat. Kromě toho jej lze i stručně popsat nebo zvolit klíčová slova. Pokud nechcete, aby vaše vysílání mohl sledovat kdokoli, kdo si na internetu otevře vás uživatelský profil, můžete video opatřit heslem. Toto heslo pak sdělte pouze tomu, kdo se smí dívat. Po potvrzení se program automaticky propojí se serverem a vysílání započne. Ukončit jej můžete stiskem tlačítka Off Air.
Klávesové zkratky
I když je ovládání MyShowroom Studia poměrně jednoduché, rychlejší práce lze dosáhnout pomocí klávesových zkratek. Proto si alespoň ty základní nyní ukážeme:
CTRL + W - Konfigurace Studia
F1 až F6 - Přepínání mezi kanály během vysílání
CTRL + 1 až 6 - Konfigurace kanálů
CTRL + F1 - Zapnutí vysílání
CTRL + F2 - Vypnutí vysílání
CTRL + P - Přejít na uživatelský profil na webu
CTRL + S - Uložení konfigurace kanálů do souboru
CTRL + O - Načtení konfiguraci kanálů ze souboru