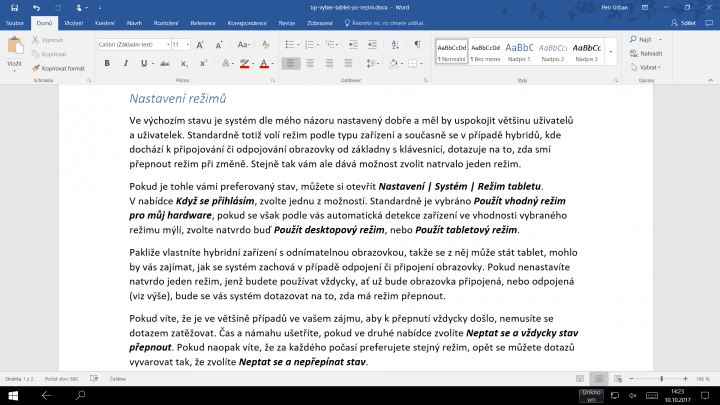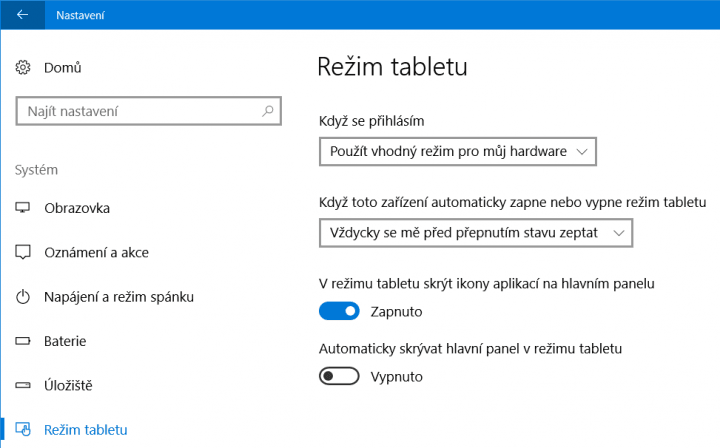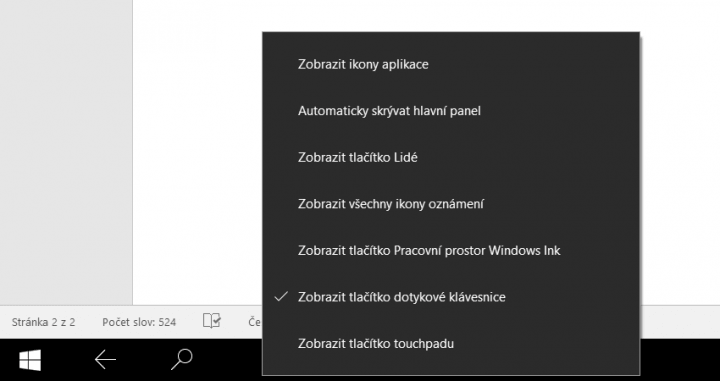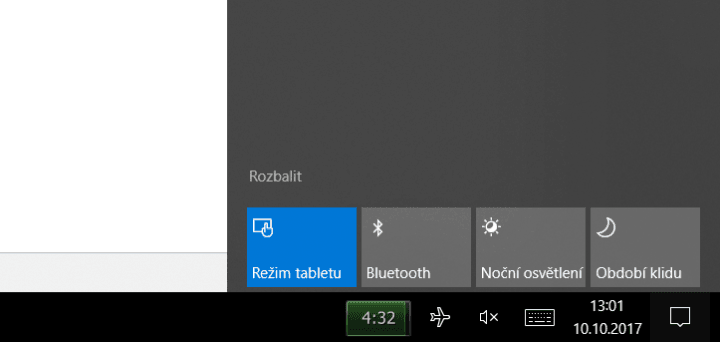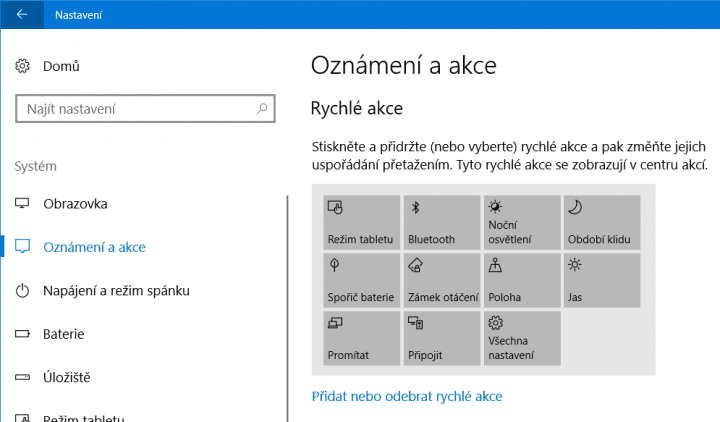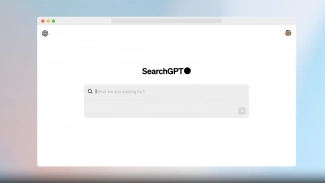Microsoft zareagoval na nástup dotekových obrazovek tak, že vytvořil hybridní operační systém. Ten využívá dosavadní silné stránky Windows, tj. velice pestrý a rozsáhlý ekosystém tradičních programů a produktivního prostředí. K němu přidává možnost používat aplikace určené spíše pro lehčí tabletové použití, byť vám nic nebrání používat je též na klasickém počítači, pokud splňují vaše potřeby. Desítky obsahují dva režimy, které standardně vhodně volí podle vašeho typu zařízení. Jeden je určený pro tablety, resp. obecně pro dotekové obrazovky, zatímco druhý primárně pro produktivní práci v klasickém prostředí, když máte k dispozici myš a hardwarovou klávesnici.
Rozdíl mezi režimy
Zatímco klasický režim dobře znáte z minulosti, tj. pracujete v něm s okny a za jeho těžiště lze označit hlavní panel, tabletový režim se vyznačuje tím, že všechna okna zobrazuje v celoobrazovkovém režimu. To tak mění způsob práce s aplikacemi. V tabletovém režimu je dále hlavní panel standardně mnohem čistší – skrývá před vámi mj. ikony aplikací sídlící v oznamovací oblasti. Navíc také nabízí tlačítko zpět pro návrat na předchozí obrazovku.
Nastavení režimů
Ve výchozím stavu je systém dle mého názoru nastavený dobře a měl by uspokojit většinu uživatelů a uživatelek. Standardně totiž volí režim podle typu zařízení a současně se v případě hybridů, kde dochází k připojování či odpojování obrazovky od základny s klávesnicí, dotazuje na to, zda smí přepnout režim při změně. Stejně tak vám ale dává možnost zvolit natrvalo jeden režim.
Pokud je tohle vámi preferovaný stav, můžete si otevřít Nastavení | Systém | Režim tabletu. V nabídce Když se přihlásím, zvolte jednu z možností. Standardně je vybráno Použít vhodný režim pro můj hardware, pokud se však podle vás automatická detekce zařízení ve vhodnosti vybraného režimu mýlí, zvolte natvrdo buď Použít desktopový režim, nebo Použít tabletový režim.
Pakliže vlastníte hybridní zařízení s odnímatelnou obrazovkou, takže se z něj může stát tablet, mohlo by vás zajímat, jak se systém zachová v případě odpojení či připojení obrazovky. Pokud nenastavíte natvrdo jeden režim, jenž budete používat vždycky, ať už bude obrazovka připojená, nebo odpojená (viz výše), bude se vás systém dotazovat na to, zda má režim přepnout.
Pokud víte, že je ve většině případů ve vašem zájmu, aby k přepnutí vždycky došlo, nemusíte se dotazem zatěžovat. Čas a námahu ušetříte, pokud ve druhé nabídce zvolíte Neptat se a vždycky stav přepnout. Pokud naopak víte, že za každého počasí preferujete stejný režim, opět se můžete dotazů vyvarovat tak, že zvolíte Neptat se a nepřepínat stav.
Úpravy tabletového režimu
Pokud používáte režim pro tablety, můžete si ho dále mírně přizpůsobit. Předně se v tomto režimu nemusí na hlavním panelu vůbec zobrazovat aplikace, takže se mezi nimi pak lze přepínat primárně vyvoláním přehledu otevřených oken (tažení prstem z levé strany obrazovky či zkratka Win+Tab). Pro aktivaci označte předvolbu V režimu tabletu skrýt ikony aplikací na hlavním panelu.
Podobně jako v režimu klasické pracovní plochy můžete také nechat automaticky skrývat hlavní panel. Pro aktivaci označte předvolbu Automaticky skrývat hlavní panel v režimu tabletu. Když se panel schová, zobrazíte jej tažením prstem ze spodní části obrazovky. Pokud vám na hlavním panelu v tabletovém režimu něco chybí, vyvolejte kontextovou nabídku a zobrazte na něm další položky jako např. ikony v oznamovací oblasti.
Okamžité přepnutí režimu
Pokud se chcete mezi režimy přepnout hned manuálně, což se může hodit zejména např. na zařízeních s otočnou obrazovkou, kde vám automatické přepínání režimů nepomůže, můžete tak učinit prostřednictvím Centra akcí. Tlačítko Režim tabletu svítí, pokud je dotekový režim aktivní. Klepnutím stav změníte.
Možná se tlačítko nenachází v prvním řádku tlačítek pro rychlé akce, pak klepněte na Rozbalit. Pokud zde Režim tabletu nevidíte, přidejte ho do nabídky ručně. To provedete v Nastavení | Systém | Oznámení a akce, kde klepněte na Přidat nebo odebrat rychlé akce. Položku přijdete, případně pak v sekci Oznámení a akce rychlé akce uspořádejte tak, aby bylo tlačítko zobrazené na jiném místě, např. na prvním řádku.